GoPro action cameras have revolutionized the way we see adventure sports and record our outdoor adventures. This technology makes it possible to capture stunning video footage and still photos in an easy-to-use way. There are still people who don’t know how it works to capture great photos and footage. In this blog, we will discuss Way To Use A GoPro
How To Use A GoPro
Camera Setup Basics
This article focuses only on the GoPro HERO3+ series (Black). However, many features can be found on other GoPro models. These steps are intended for new users.
- Condition the battery: Start with a fully charged lithium-ion battery. For the first 2-3 times, fully discharge and then recharge it. GoPro no longer considers conditioning batteries a requirement, but it is a great idea to prolong battery life.
- You should use a high-quality memory card. There are many quality differences between memory cards. GoPro requires a Class 10 microSD Card, which can be purchased separately at REI.com or in REI stores. On the GoPro website, you will find a list of recommended cards. What is the maximum memory? A 32GB card can capture up to 3 hours’ worth of video.
- Connecting your GoPro to Wi-Fi: Set up your GoPro’s Wi-Fi connection with your smartphone and the camera’s remote. It can be a little tricky to set up Wi-Fi. Follow the instructions carefully.
- Tip: The GoPro app is the easiest way to change your password. Older GoPros might need to log in to the website.
Tips For Better Videos

You’ll have more fun shooting if you know your camera. These tips will help you get the best results from your camera’s default settings of 1080p (resolution) and 30fps (30 frames per second).
You can create movement by capturing action such as a snowboarding race or mountain biking ride. You can add movement to static subjects like a family picnic or garage band jamming. Move the camera around to give motion to your subject.
Look for unusual angles. POV (point of view) shots are just one example. You could take a photo of the guitarist playing the guitar or a close-up of the guitar’s neck and shoot it back towards the musician. Be creative!
To increase perspective, place a static object in the foreground. This will create depth and interest.
Avoid long scenes. Keep each scene short (every 3 to 5 seconds) so that you can quickly remove unwanted scenes.
Make a plan. Make sure you capture lots of footage to give yourself plenty of options when editing later.
Editing is an exciting way to express yourself (GoPro Studio 2.0 is a popular program), however, that’s beyond the scope of this article.
Use Your GoPro’s Modes

There are two ways to navigate your GoPro Camera’s menus.
- Use the “mode” and select sequential button-pushing methods.
- The app is free. This makes it much quicker and clearer what you’re doing and why.
Popular GoPro modes include:
- Time-lapse: This allows you to compress a long time frame in a very short time. Single frames can be shot by your GoPro in intervals of 0, 1, 2, 5, 10, 30, or 60 seconds. This is a good thing: No editing is usually necessary to make this playback correctly.
- Slow-motion: Your GoPro typically shoots at 30fps (frames per second). To create slow-motion effects using camera settings, simply increase the fps rate (up to 120fps.) Slo-mo must be shot in a brightly lit environment, or your video will be too dark. Viewing your slow-motion video requires video-editing software such as GoPro Studio, Premier Elements, iMovie, or Final Cut.
- Burst (still photography): This very cool setting slows down the action to a frame-by-frame level by snapping up to 30 images in a 1-second “burst.” To display these snapshots as moving videos, you need to process your burst with your video-editing software. Various 1-second burst rates can be selected: 3 images, five images, and so on. The camera shoots one cycle after each push of the record button.
- Continuous shooting mode (still photography): Similar to burst mode, this allows you to continuously shoot single images (up to 10 per second) at a constant rate until you decide to release the button.
Tip: Just play with your GoPro. Don’t be afraid to push its buttons. Try different things. Your GoPro can be connected to a USB port with a current output of >500mA, and the computer will charge the camera without the need for a battery.
Aspect Ratio
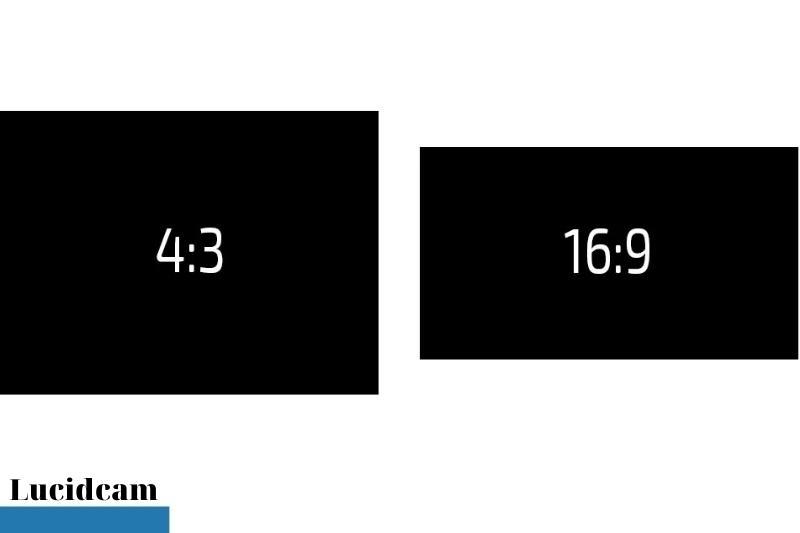
These numbers describe the width vs. height ratio of your image.
- The 4:3 ratio represents an image that is 4 parts wide by 3 parts tall, similar to an old-school non-HD TV.
- The 16:9 ratio is the same width versus height seen on a typical HD TV (default 1080p setting).
Intuitively, you would think 16:9 is the desired setting because our video would match our TV screen dimensions exactly. The reality, however, is that 4:3 is the bigger file. So, if you are planning to edit your video, 4:3 is the preferred ratio. If you are going to shoot and share, stick with the 16:9 default setting.
Tip: GoPro’s default “wide” field of view offers somewhat of a fisheye perspective. For a more natural view, try changing the camera’s field of view settings to “medium” or “narrow.”
Audio
While your GoPro makes record sound, audio is not its strength. In particular, shooting with the waterproof housing in place makes the recorded audio sound tinny at best.
To improve sound quality, take the camera out of the case and use The Frame accessory. This sacrifices some dust and moisture protection (don’t do this on a rainy day), but the sound quality is dramatically better. A variety of external microphones are also available for better audio.
Many folks prefer to skip the camera audio altogether and simply add their own music track instead.
Photo mode
- You can click the Shutter/Select buttons to take a photo when you are in Photo Mode.
Video mode
- To capture video in Video Mode, press the Shutter/Select buttons to begin and stop recording.
Video Capturing Modes
Video Mode includes 4 different capturing modes. These can be found in the Video Settings.
- Video can be used to capture video.
- Time Lapse mode creates videos from frames taken at certain intervals. This mode is only available in 4K or 2.7K 4 to3 resolutions. It does not include audio.
- Photo+Video will take a photo at a set interval while you record the video.
- Looping allows you to continuously record but only save a few moments. Looping can be used at intervals of 5, 20, 60, or 120 minutes. When you stop recording, only the last interval (ex. 5 minutes) is saved.
- The camera will start a new recording interval if you do not press the Shutter/Select key to save. The interval is Max video. After the memory card has filled up, the camera will overwrite the content. In looping mode, be sure to watch your footage!
8 Most Important GoPro Tips for Beginners

These are the features that you will find on the latest GoPro:
Status screen This screen will tell you which camera setting you are on, and when the recording has started, it will show you the time/length of the recording.
Select/Shutter button- This button is used to cycle through different camera settings, which will be displayed on the touch screen.
Power mode button This button turns on the GoPro. The same button can also be used to turn on the GoPro or to take a photo.
Camera Status light – This indicates if the recording has started when the red color is blinking and is active.
1. Plan Your Shots
Planning your shots is the first step to improving your videos. By planning your shots a little bit in advance (even if just in your head), the chance of telling a better story will be higher. So instead of rushing to press that rec button, first take some time to observe the area around with your own eyes. You may discover new camera angle opportunities or lighting combinations which could be used to your advantage.
Taking this route makes the likelihood of creating a great video wishful thinking. If you commit to being a little more creative and to trying a little bit harder, your videos will be much better.
2. Use The Right GoPro Settings
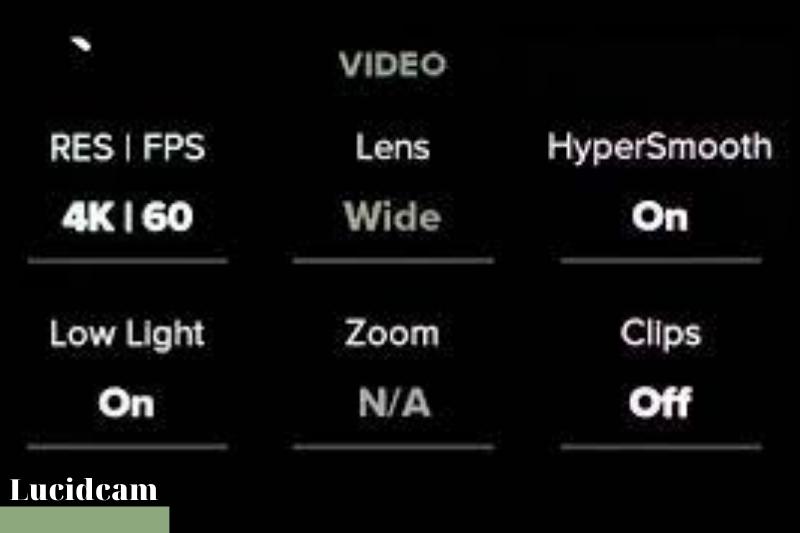
After doing a little bit of planning, it’s time to get your GoPro ready and set up for filming.
While GoPro does not do a bad job in Auto mode (out of the box), we recommend learning its settings and adjusting them according to what you are filming. By mastering your camera setting, you will be able to use all of its potentials.
If you’re up for it, try enabling Protune from the camera settings menu. This will unlock GoPro’s manual settings, and it will increase the recording quality.
At this point, you can set custom values for every GoPro setting. These values will change based on a few factors, such as:
- What you are filming (e.g. fast action vs slow action) -> Frame Rate Settings
- Light conditions -> ISO Settings, Low Light Settings
- Environment -> Field of View Settings, Stabilization Settings
- Playback device -> Resolution Settings, NTSC/PAL
To make it simpler for you, I’ve created a free GoPro Settings Cheat Sheet with suggested settings for the most filmed GoPro activities. It has already helped thousands of creators like you hack their GoPro Camera Setting.
3. Keep it short
How many times have you seen amateur films shot from the same angle for five long minutes? It’s painful. I’m not that guy; you shouldn’t be either.
Take a second to think about how long a shot lasts in an actual professional video. It’s seconds.
I challenge you to find a TV show or movie that uses the same camera angle for more than 10 seconds. It’s rare.
So, why are you?
This simple tip will help you make your videos more dynamic by cutting out the unnecessary.
Shorter is better, especially when it’s about fast actions.
Pro tip: Next time you’re shooting a video, record for no more than 10 seconds, then move. If you have a shot list, as we’ve talked about, you’ll have a ton of great angles to choose from. With longer scenes, film the same shot from two or three different angles. It’s way more watchable!
The Spivo 360 selfie stick is an awesome GoPro accessory to capture different perspectives and keep your shots nice and short.
4. Keep It Charged

As new GoPro camera models come out, GoPro’s processing power increases along with new powerful features, but batteries remain almost the same. This could result in a shorter operating time per single battery.
On top of recommending you to back up your camera bag with a few extra batteries (assuming that you can change them) to ensure at least a full day of filming, the following simple tips will help you keep extending your battery life and get more recording time:
- Only turn your camera on when you want to film by using the Quick Capture function (from GoPro HERO 5 above)
- Turn off Wifi, Bluetooth, Voice Control and GPS
- Keep GoPro batteries warm (pockets work well)
- Turn off the display (if not needed)
5. Use A Fast SD Card
- Using a compatible GoPro memory card is very important to guarantee that all your media files will be stored correctly. Despite the large memory card choice that we have on the market, we encourage using only GoPro’s tested memory cards.
- Generally, try to use only fast memory cards that can ensure 4k recording. Otherwise, your files may fail to get saved correctly. Therefore we suggest microSD cards with a speed rating of Class 10 or V30. The illustration below shows you the corresponding video formats for every video format.
6. Stabilize Your Clips
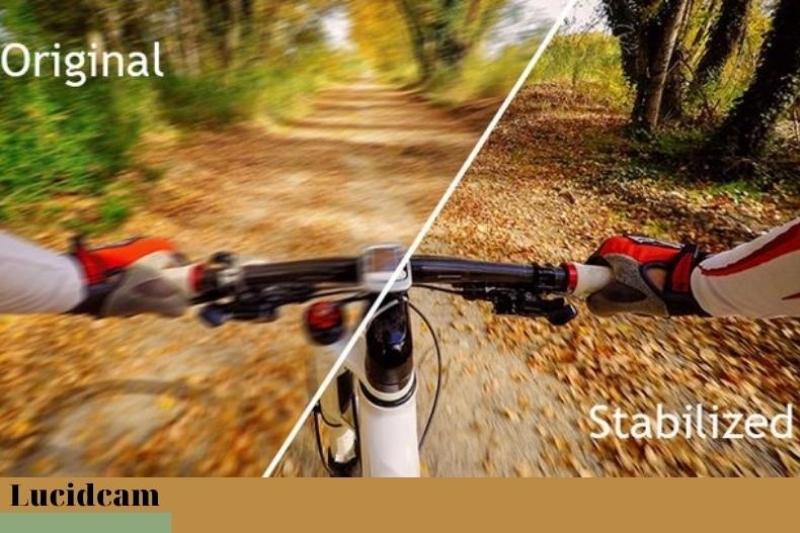
Unless it’s actually used as a filming technique, there’s nothing more dizzying than having to sit through a whole video that looks like it was shot during an earthquake. This is why image stabilization and hyper smooth were invented. This feature actually turned GoPro into the best action camera on the market. And this is why you need to use it.
But the are certain times where the in-camera stabilization does not perform well. This happens mostly in low light situations, where the camera’s algorithm struggles to recognize the objects in the frame, creating video artifacts called as jello effect, like shown in the image below:
So try to avoid Hypersmooth or any kind of camera stabilization if a light is an issue. In fact, it’s better to use a gimbal stabilizer to shoot low-light videos since the video is stabilized mechanically beforehand. If you don’t have a stabilizer, using a selfie stick or GoPro tripod will generally add a small amount of stabilization.
Alternatively, if your video still looks too shaky, you may try to fix it in post-production with professional editing software like Final Cut Pro or Adobe Premiere Pro using their electronic image stabilization effects. While this method won’t always smooth out every shaky frame, it’s always worthwhile testing it.
7. Think Ahead To The Video Editing
It’s easy to get caught up in filming and forget completely about the editing process. For many beginners, editing can be a time-consuming and daunting task.
For small/simple projects with only a few clips, we recommend downloading video editing apps on your phone. We’ve compiled a summary of the best free and paid video editing apps specifically for GoPro enthusiasts.
For projects with many clips and files, we recommend editing on your computer or using a video editing service like Spivo’s. If you have the time, patience, and a decent computer to work with, editing can be really fun. When you’re starting out, there’s no need to overcomplicate things, and the most important part is always the story. If you’re just getting started, this post is a great place to start: How to make a travel video in 3 easy steps.
8. Use The Right Accessory
- Accessories let you mount your GoPro on almost anything and take it anywhere you want. If you already own some GoPro accessories, you surely understand how much these things make our filming workflow easier and better.
- If you are just starting out, we encourage you to first understand what the activities that you shoot the most are and then creatively think how you could shoot those scenes. What camera angles could you use? Where could you attach your GoPro?
- These questions will help you evaluate what kind of accessories you may need in your camera bag next time.
- There are accessories designed to take your GoPro on every activity you can possibly imagine. To help you find what accessories you need, here below I’ve listed a few popular activities along with suggested GoPro accessories.
You can check out How To Use GoPro As Webcam 2023: Top Full Guide to learn more information
FAQs
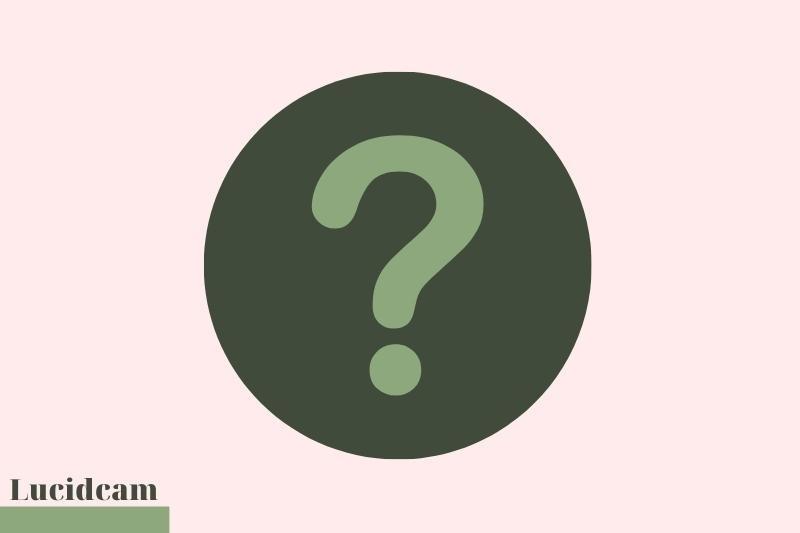
Is GoPro Easy To Use?
It is small and can be difficult to use. It is not as easy to use as other point-and-shoot cameras. My hand sometimes cramps up when I try to hold the camera and simultaneously press the buttons. The super-wide lens makes it difficult to keep your fingers from the shot.
What Should I Do If My MicroSD Card Is Full?
Quick and simple suggestions:
- Use the app to delete unwanted footage
- Copy files to your computer
- Keep extra memory cards on hand.
- A microSD card with 32GB capacity is recommended.
Are GoPro Cameras Good For Photography?
GoPros are a great option for backpacking on travel adventures. While I am primarily using them for photography, the video excellence is exceptional for their price and size. They are small, lightweight, and rugged. The image excellence also is remarkable.
Conclusion
We hope this article is what you are looking for. Please share this post if you found it helpful so that others might see its contents as well! Thank you for reading!
You can search for more information on our website Lucidcam learn more. Don’t forget to support our site!. Thank you so much
