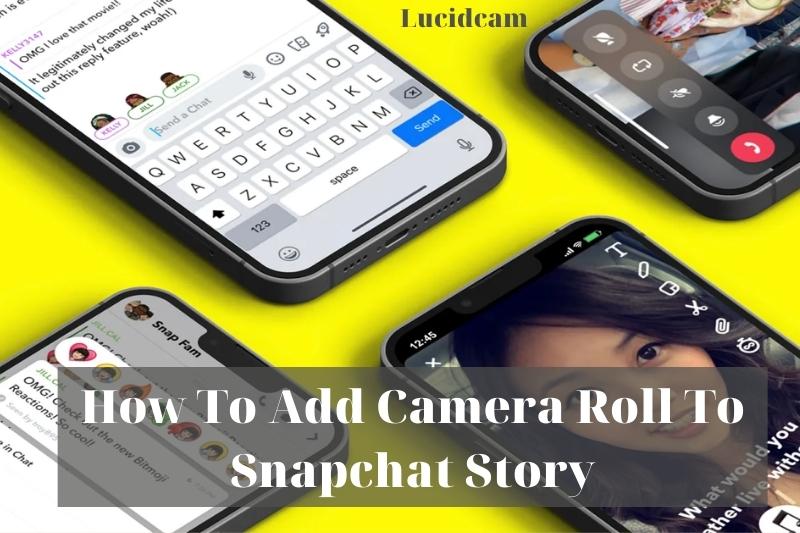Snapchat is a common social media app that allows users to share memories with friends. Although it has tools to make and edit content, many people want to put pictures and videos from their phone’s camera roll into their Snapchat Story. Adding content from the camera roll to Snapchat can be a useful feature for sharing memories or moments captured outside of the app.
In this article, Lucidcam will discuss How To Add Camera Roll To Snapchat Story.
Table of Contents
What is a Snapchat Story?
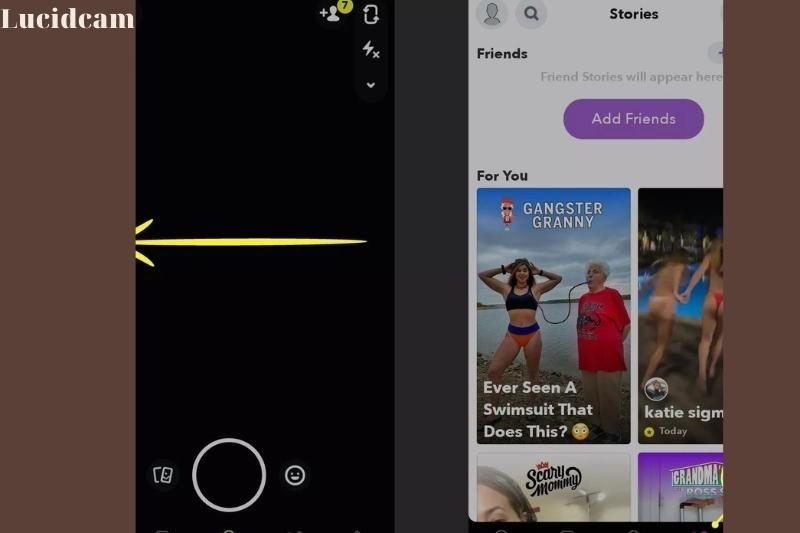
Snapchat Story is a Snapchat feature. It allows users to post photos to their stories. If your account is public and your friends private, the stories will be available to all. Snaps you post can be viewed by your friends as often as they wish. You can also control who sees your Story by changing your privacy settings on Snapchat.
How to Upload Pictures on Story
Uploading a Snapchat story requires that you upload your photos to “My Story“. This is where people can view all of your Snaps multiple times in 24 hours.
Step 1. Open The Snapchat App On Your Device
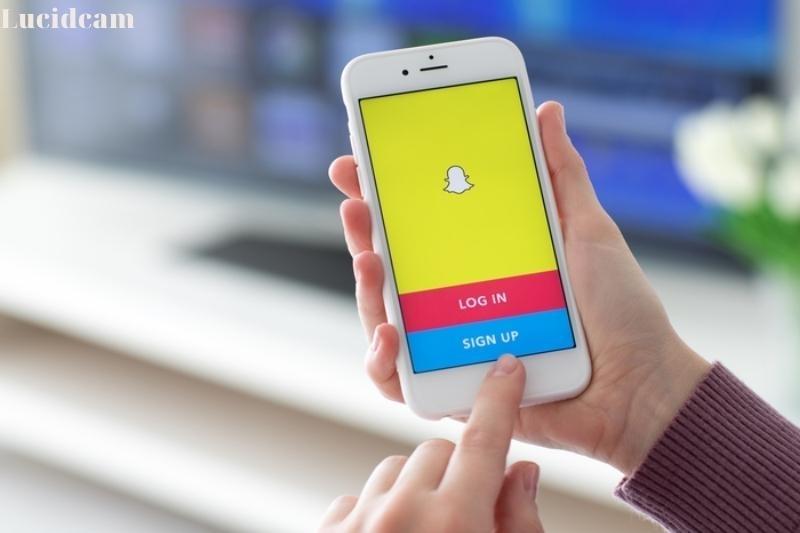
Open the Snapchat app on Android. To launch the app, tap the Snapchat icon.
Step 2. Take Photo On Snapchat
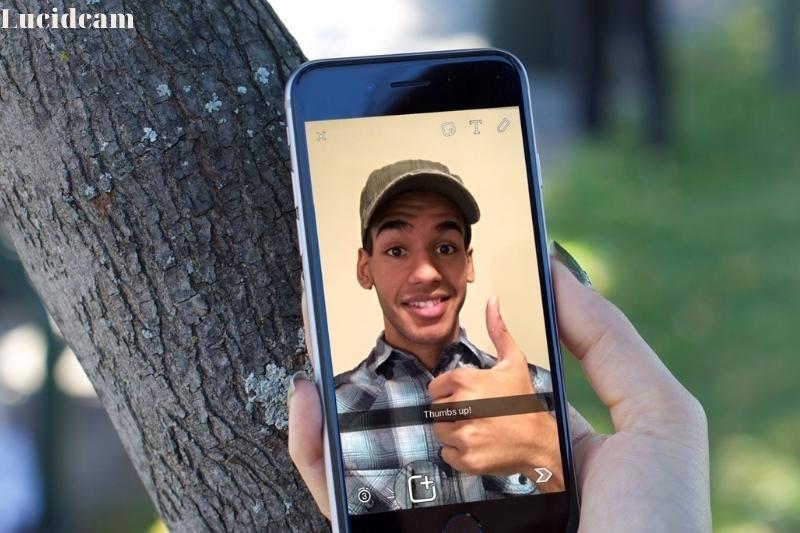
Take a photo to upload to your Story from the home screen.
Step 3. Tap On The Arrow Icon
Snapchat will show you a sidebar menu that allows you to edit your photo.An arrow icon will appear at the bottom. Click on the icon.
Step 4. Select ‘My Story’
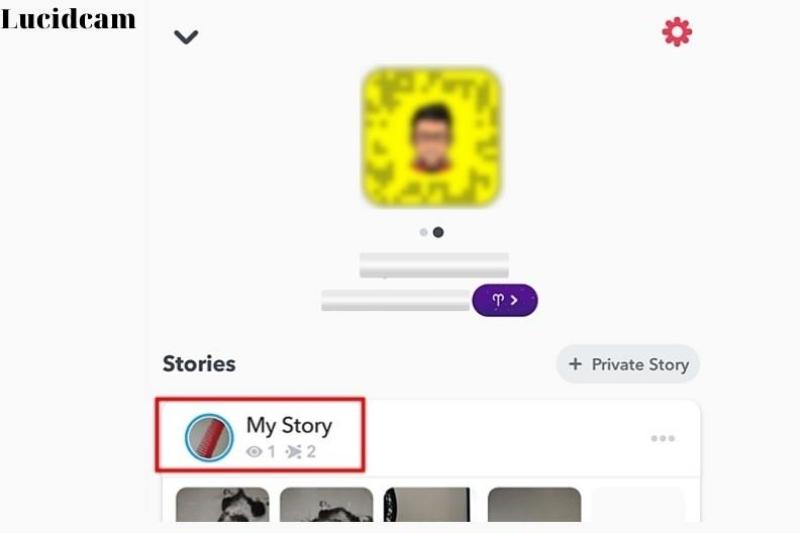
You will be able to choose who the Snap should go to after you tap on the Arrow icon. In the options menu, select ‘My Story‘.
Step 5. Hit The Arrow Icon
Finally, click the Arrow icon at the bottom right to upload your Snap to Snapchat Story.
This is how to upload a picture to your Story.
How to Add a Camera Roll Pictures to Snapchat Story on iOS
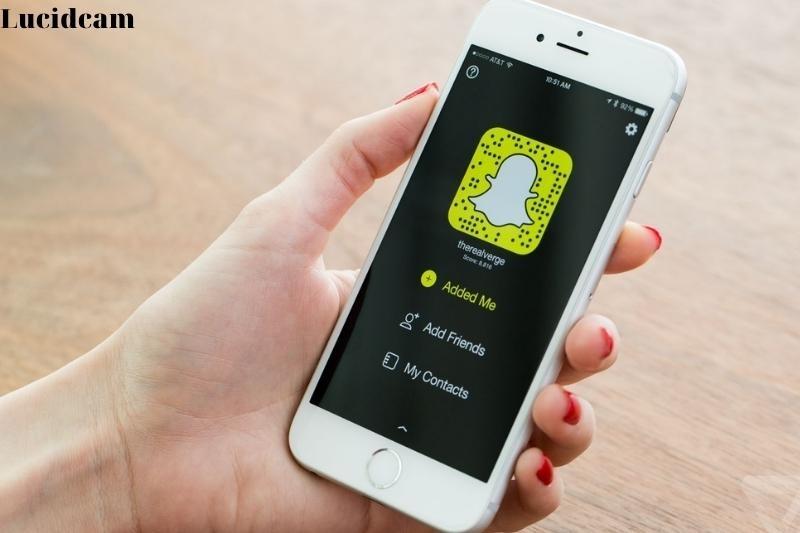
Imagine taking a great selfie or capturing a stunning sunset with your phone’s camera. It’s obvious that you want to share your photos with your Snapchat friends. This is how to post photos from your camera roll onto your Snapchat Story on iOS.
Step 1. Open The Snapchat App
To open Snapchat on your iOS device, locate the Snapchat app by tapping the icon.
Step 2. Swipe Up To Get Memories
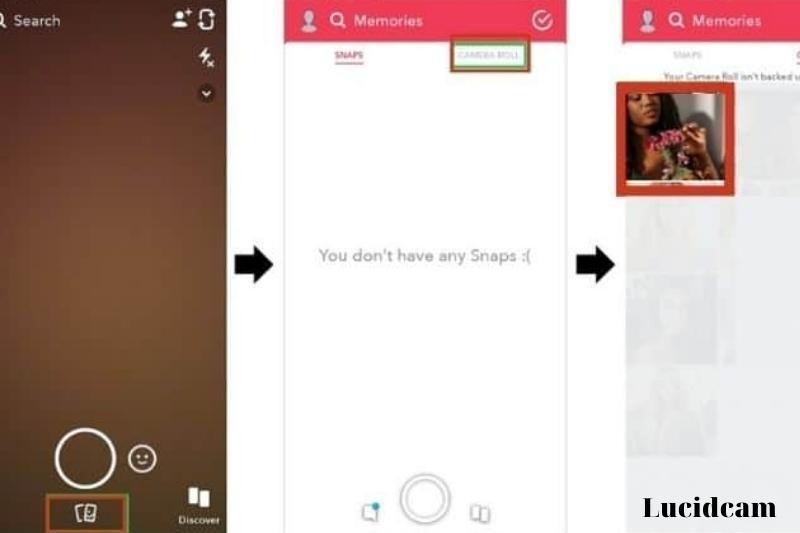
Step 3. Select Camera Roll
Select ‘Camera Roll’ from the Memories screen. This will bring up the Camera Roll in the upper right corner. You’ll see the photos saved on your phone.
Step 4. Upload Videos & Photos from the Camera Screen
Take a look through your camera roll to find the photos you wish to post.
Step 5. Tap On The Blue Arrow
Tap on the Blue Arrow icon to upload the photo.
Step 6. Select ‘My Story’
You can choose to send the message to someone by tapping on the Blue Arrow icon.Tap on “My Story” first. Next, tap the arrow icon to the right. Clicking on the arrow icon will upload the photo from your camera roll to your Story.
Now you can upload your photo from your camera roll into the story on iOS. Make sure Snapchat has access the camera roll before you do this. Pre-existing filters can be added to photos from your camera roll.
How to Add a Camera Roll Photo to Snapchat Story on Android
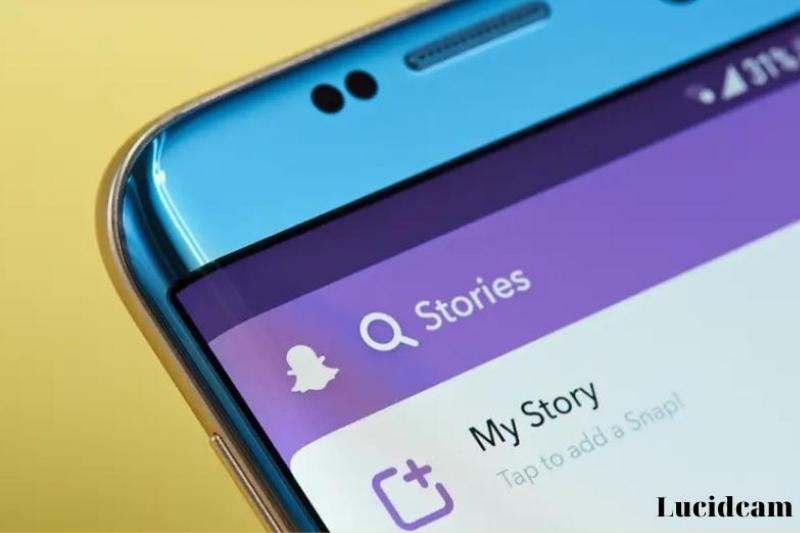
Uploading a gallery image to Snapchat on Android is slightly more complicated than uploading it onto iOS. The process is easy.
Here’s how to add a gallery image to Snapchat Story on Android
Step 1. Open Snapchat App On Your Android Device
To upload a gallery photo to Snapchat Stories on Android, you must first open Snapchat on your Android user.
Step 2. Tap On The Icon Beside The Shutter Button
The second is to open the app and go to the home screen. You will find a gallery icon at the bottom of the screen, just beside the shutter button. Clicking on this icon will bring you to the Memories screen. Snaps can be saved or imported from your Gallery to the Story.
Step 3. Tap On Camera Roll
Next, go to the Memories screen and look for Camera Roll at the top of the screen. After you locate it, tap Camera Roll.
Step 4. Choose The Photos You Want To Post
Next, browse your gallery and choose the photo that you wish to post to your Snapchat Story.
The arrow-shaped ‘Share’ icon appears as an arrow. After you’ve selected the photo that you wish to share, tap the Share icon in the bottom.
Step 6. Select ‘My Story’
The app will ask where you want to post your picture when you tap the Share icon. Tap on “My Story” first. Next, tap the arrow icon in the lower right corner of your screen. This will upload your photo to Snapchat Story.
It’s not difficult to upload a photo from your Story to your Gallery. This opens up new options for sharing your photos.
Note: Android users can use third-party apps to add photos from the gallery into Snapchat stories.
Swift Pic, Casper, and Photo Saver are some of the most popular apps that you can use to upload photos to your Snapchat story.
Casper is not available on the Play Store. You can use it to upload photos and videos to Snapchat using your Android phone.
How to Access Memories
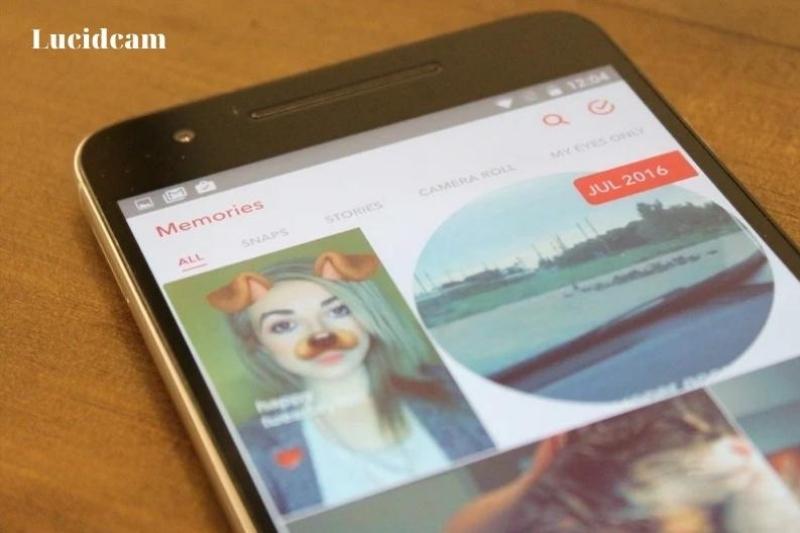
Step 1: Launch the Snapchat app on your smartphone. Open the Snapchat camera.
Step 2: To access all of your memories, swipe up in the Camera section. To make it easier for snapchat users to identify the ones they are looking for, all the photos and videos include a timestamp.
Step 3: Scroll down or use the Search function to locate specific snaps within Memories.
How do I add Snapchat Memories to Camera Roll?
First, ensure that you have enough storage for Snapchat. For more information, please follow these steps:
Step 1: Allow Storage on Snapchat
You must first ensure that Snapchat has access to your phone gallery.
This access may be denied sometimes due to the settings of your phone. These steps will allow you to gain access:
- * Click on the “Settings” menu to locate the “App Management” tab.
- * Click on the Snapchat app to open it.
- * Turn on the “Storage” option.
Step 2 – Choose a Picture from the Camera Roll
Go to your Camera Roll and choose a photo you wish to upload to Snapchat memories.
Click on the photo icon below the camera button, then click on “Camera Roll“. You can also choose a photo from your Gallery.
Once you’ve selected your photo, click the Upload button. Next, locate the Snapchat app icon by clicking on it.
The Snapchat app will open automatically. Your selected photo is being uploaded to it.
Step 3 Edit, and Upload a Picture
Final step: Edit photo or modify photo using the “Edit Snap” option
Choose any filters, emojis, stickers, etc.
Once you are done editing, you can upload the image to your story just like any other photo.
How Can You Save A Story To Memories?
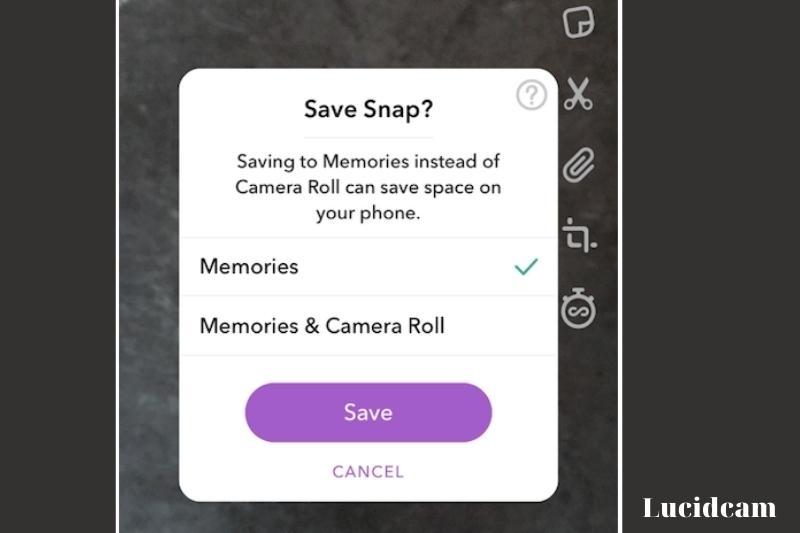
There are two options to save a story from memory. You can either save the entire Story or just a single snap. We have outlined both methods in detail. Follow these steps carefully, and you can save all of your stories as memories.
Save a whole Story to Memories:
These steps will help you save your entire story and make it a lasting memory.
- First, tap on the Story or Bitmoji icon at the top to go to My Profile.
- Once you’re on the page, press Next to continue reading.
- Tap on “Save Story”
Save just one Snap from Story to Memories:
If you love your snaps from a story and want to save them on Snapchat, please follow these steps.
- To go to My Profile, click on the Story or Bitmoji icon at the top.
- Click the Story icon to view it
- Click on the Snap that you wish to Save, and then hit the Snapchat Download icon
You can check out more related information:
- How To Turn Off Camera Sound On Snapchat 2023: Top Full Guide
- How To Allow Camera Access On Snapchat 2023: Top Full Guide
- How To Save Snaps To Camera Roll 2023: Top Full Guide
FAQs
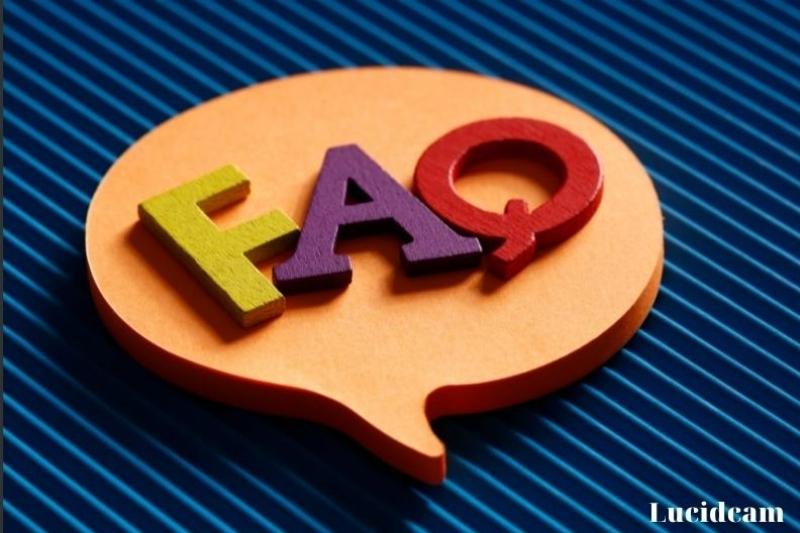
1. How can Snapchat allow you to upload a photo from your gallery to your Snapchat story?
These steps will help you upload your Snapchat story to the gallery.
- To go to Memories, swipe up from the Camera screen
- Click on Camera Roll
- Press and Hold down on the photo or video that you wish to share.
- Choose what you want to do!
2. How can you add multiple pictures to a Snapchat story.
Follow these steps to add multiple photos to your Snapchat story:
- Open the app, click on the circle button at the bottom of the stories page, and then go to the camera.
- Take a photo of your next picture or record your next video.
- Next, tap the Add (+ icon) and choose the photo to be added to your story.
- It will be uploaded to the queue after you have taken your last photo.
Click on the trash can icon to delete any clicked photos or 10-second clips of videos that you don’t like. You can also add music to Snapchat stories by uploading and selecting the recommended sounds.
Conclusion
In conclusion, adding camera roll content to Snapchat is a simple process that can help enhance and personalize your Stories. With the steps outlined in this guide, Snapchat users can easily add photos and videos from their camera roll to their Story, creating a more diverse and engaging visual narrative. Thank you for reading