Putting up a Blink Outdoor Camera is a simple and inexpensive method to keep an eye on your property. Learning how to install one yourself can save you time and money, as well as giving you complete control over the Blink security cameras set-up process.
In this article, lucidcam will provide step-by-step instructions on how to install Blink Outdoor Camera so that you can be confident in its placement and operation.
Table of Contents
- 1 How to Install Blink Outdoor Camera
- 2 How to Set Up Motion Detection Alerts
- 3 How to View Your Recorded Videos
- 4 FAQs about How to Connect Blink Camera
- 4.1 Where is QR code on Blink outdoor camera?
- 4.2 Where to install Blink outdoor cameras?
- 4.3 What happens if someone steals my Blink outdoor camera?
- 4.4 Can I use Blink outdoor camera in extreme weather condition?
- 4.5 How long do the batteries last in Blink outdoor camera?
- 4.6 How do I access the footage from my Blink outdoor camera?
- 4.7 How many Blink outdoor cameras can I install in my home?
- 4.8 How do I customize the settings for my Blink outdoor camera?
- 4.9 Is Blink outdoor camera compatible with smart home devices?
- 4.10 Does Blink outdoor camera come with a warranty?
- 5 Conclusion
How to Install Blink Outdoor Camera

Setting up Blink outdoor camera is a straightforward process that can be done in just a few steps. The Blink Outdoor Camera is a wireless camera that can be used to monitor your home or property.
Here are the steps you need to follow for Blink outdoor installation:
Step 1: Set Up the Blink App
Access the App Store or Google play to install the Blink App on your smartphone or tablet.
Step 2: Set up the Blink Sync Module
The Blink Sync Module serves as the central hub for connecting all of your Blink Outdoor Cameras to the internet. Plug the Sync Module into a power outlet and link it to your home’s Wi-Fi network to get started. To connect the Sync Module to the Blink App, follow the on-screen instructions.
Step 3: Add cameras to your system
Once you have set up the Sync Module, you can add Blink Outdoor Cameras to your system.
To add a camera, press the “+” button in the Blink App and follow the on-screen Blink outdoor camera installation instructions. In order to give the camera a name, you will need to scan the QR code that is located on the back of the camera.
After following these steps, your Blink Outdoor Camera should be up and running. You can view live video footage from your camera in the Blink App and receive alerts when motion is detected. The Blink Outdoor Camera is a great option for those looking for a simple and affordable home security solution.
How to Set Up Motion Detection Alerts
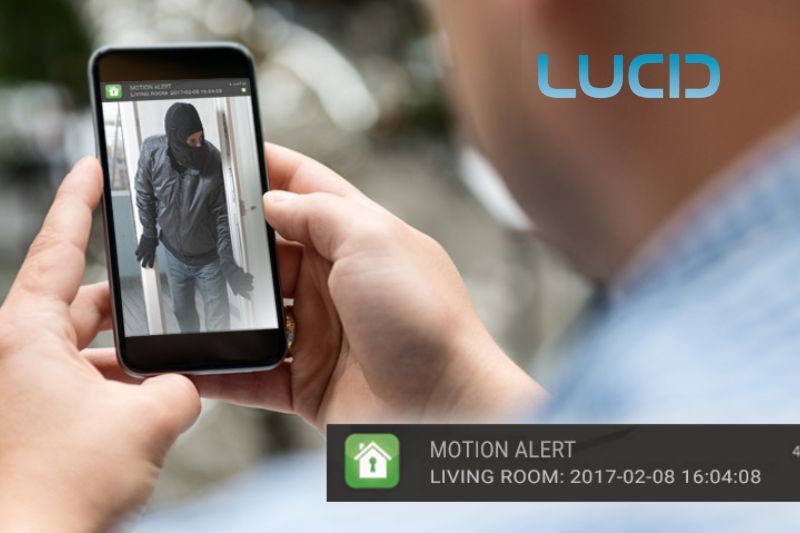
Setting up motion detection alerts is a crucial step in ensuring that your security system is working as intended. With this feature enabled, you will receive alerts on your phone whenever motion is detected in the designated areas of your property.
Here are the steps to set up motion detection alerts:
- Open the Blink App: Open the Blink app on your smartphone and ensure that your Blink camera system is connected.
- Go to Camera Settings: To access the camera settings menu and configure motion detection alerts, simply tap on the gear icon located adjacent to the camera you wish to modify.
- Turn on Motion Detection: From the camera settings menu, toggle on the motion detection switch to enable the feature.
- Customize the Detection Zone: In the same menu, select the detection zone and drag the corners to adjust the area that you want to monitor for motion. This is particularly useful if you want to avoid receiving alerts for motion in areas where there is likely to be activity, such as a busy street.
- Adjust Sensitivity: You can also adjust the sensitivity level of the motion detection. If you find that you are receiving too many false alerts, you can lower the sensitivity to only detect larger movements.
- Set Up Alerts: From the same menu, toggle on the alerts switch to receive motion detection alerts on your smartphone.
- Customize Alert Settings: In addition, you have the option to customize the alert settings, such as the tone and volume, to ensure that they are tailored to your preferences and requirements.
By following these steps, you can set up motion detection alerts and ensure that your Blink camera system is providing you with the best possible security coverage for your property.
How to View Your Recorded Videos
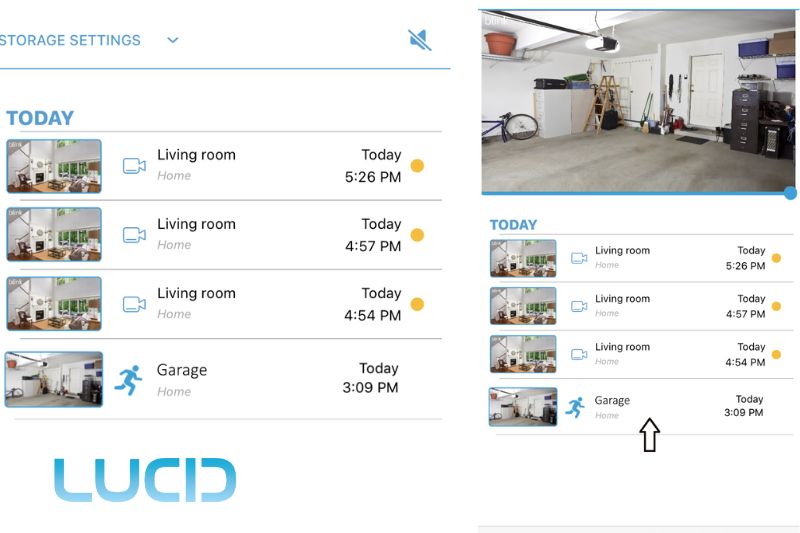
After setting up your Blink Outdoor Camera and recording videos, you may want to view the footage to check for any suspicious activity. Here are the steps to view your recorded videos:
- To begin, launch the Blink application on your mobile device or tablet, and enter your Blink account login credentials to gain access.
- From the home screen, tap on the “System“
- Select the Blink Outdoor Camera that you want to view the recorded video from.
- Upon selecting the camera, a list of the camera’s recent recordings will be displayed for your review.
- You can either tap on the event you want to view or swipe left and right to browse through the list of events.
- After selecting the desired event, the video will commence playback automatically.
- Tap on the “Expand” icon to watch the video in full-screen mode,
- You can also download or share the video by tapping on the “Download” or “Share” icon
FAQs about How to Connect Blink Camera
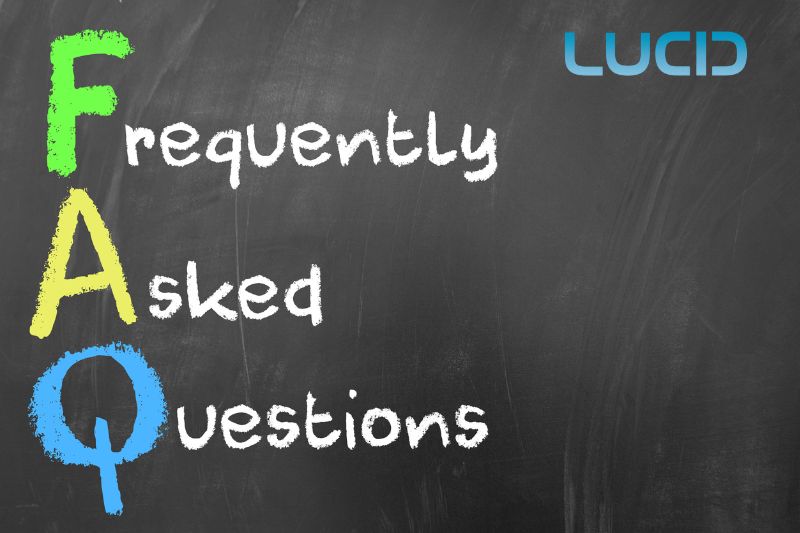
Where is QR code on Blink outdoor camera?
The QR code on the Blink outdoor camera can be found on the bottom of the camera unit. It is usually located near the battery compartment.
Where to install Blink outdoor cameras?
The Blink outdoor cameras are designed for outdoor use and can be installed in a variety of locations. Here are some general tips for installing your Blink outdoor camera:
- Choose a location with a clear view of the area you want to monitor.
- Make sure the camera is protected from the elements and placed in a secure location.
- Mount the camera at a height of 6-10 feet for optimal viewing angles.
- Ensure that the camera is within range of your Wi-Fi network.
- Consider installing multiple cameras to cover a larger area.
What happens if someone steals my Blink outdoor camera?
If someone steals your Blink outdoor camera, you can still access the footage captured prior to the theft through the Blink app. However, you may need to purchase a replacement camera to continue monitoring your property.
Can I use Blink outdoor camera in extreme weather condition?
Blink outdoor camera is designed to withstand temperatures ranging from -4°F to 113°F (-20°C to 45°C) and is also water-resistant, making it suitable for use in most outdoor weather conditions.
How long do the batteries last in Blink outdoor camera?
The battery life of Blink outdoor camera depends on usage and environmental factors, but the manufacturer claims the batteries can last up to two years with normal use.
How do I access the footage from my Blink outdoor camera?
You can access the footage from your Blink outdoor camera through the Blink app on your mobile device or on a computer using the Blink website.
How many Blink outdoor cameras can I install in my home?
You can install as many Blink outdoor cameras as you want, depending on your specific needs and budget. The Blink app can support multiple cameras, and you can access the footage from each camera individually.
How do I customize the settings for my Blink outdoor camera?
You can customize the settings for your Blink outdoor camera through the Blink app on your mobile device. You can adjust the motion detection sensitivity, set up schedules for when the camera is active, and receive alerts when the camera detects motion or sound.
Is Blink outdoor camera compatible with smart home devices?
Yes, Blink outdoor camera is compatible with Amazon Alexa and Google Assistant, allowing you to control the camera using voice commands.
Does Blink outdoor camera come with a warranty?
Yes, Blink outdoor camera comes with a one-year limited warranty, which covers defects in materials and workmanship. You can also purchase an extended warranty for additional coverage.
Read more:
- Why Is My Blink Camera Flashing Red 2023: Top Full Guide
- How To Mount Blink Outdoor Camera 2023: Top Full Guide
Conclusion
In conclusion, setting up a Blink Outdoor Camera is a simple and straightforward process. After plugging in the device, you can customize your motion detection alerts, so that you’re only notified of important events. You can also easily view any recorded videos online or through the mobile app. With these steps of the best setting for blink outdoor camera completed, you will be able to enjoy the peace of mind that comes from knowing that your home is secure and monitored by Blink’s advanced security system.
