Nest cameras are popular devices for home security, but what happens when they stop working or you want to start fresh with a new camera? In this article, Lucidcam will discuss how to reset Nest Camera in just a few simple steps.
Table of Contents
Why Should We Reset?

If you are having trouble connecting to WiFi or the problem persists, You should reset your device to factory settings. You will need to reboot your options and settings for the device.
You might have issues with your personalizations or device options, which could have led to an error or other irregularity. Resetting your device will eliminate any potential problems. You will need to do it again.
There Are Differences Between Factory Reset And Restart
Different results can be achieved by factory resetting and restarting your Google Nest cam or doorbell.
Restart – This will keep all your settings and allow it to reconnect to the same Wi-Fi network. This can useful if it becomes unresponsive, has difficulties connecting to the internet, or otherwise fails to function as planned.
Factory reset: This will erase all of your personal settings and delete the entire video history. It also restores factory default settings. You will need to reconnect again to WIFI for it to work.
How to Reset Nest Camera With a Reset Hole

Select Nest models can be reboot by using the reset hole built into the camera. The models include the Nest Cam (battery), Nest Cam With Floodlight, Nest Cam IQ Indoor, and Nest Cam Outdoor.
For 12 seconds, insert a thin object such as a paperclip into the camera’s reset hole. When the reset is complete, the camera will indicate. Nest Cam IQ models will flash a notification light while later models will sound a chime.
This method doesn’t delete the camera from your Nest app. Until you delete it, the camera will remain offline in Nest App.
Nest Cam (battery).
There are two methods to reset the Nest Cam battery-powered device.
The camera can be removed from the app.
- Start the Nest app.
- Choose the camera you want to reset. To make it easier to reset your device, you can take a screenshot with your settings.
- Tap Settings and select Remove device, then click Confirm.
- To set it up again, go through the setup process in-app unless you are giving it to someone else.
The reset button can be used to reset your device.
- The device’s back has a reset button.
- Hold the button down. Depending on how long it takes, different things may happen.
- After being pressed for 10 seconds, the yellow light will blink four times before it counts down.
- After 12 seconds of pressing, the light will turn yellow and give off a confirmation tone. This indicates that the device was reset.
3. Release the button to remove the application.
Nest Cam/Dropcam (both Nest Cam indoor and outdoor)
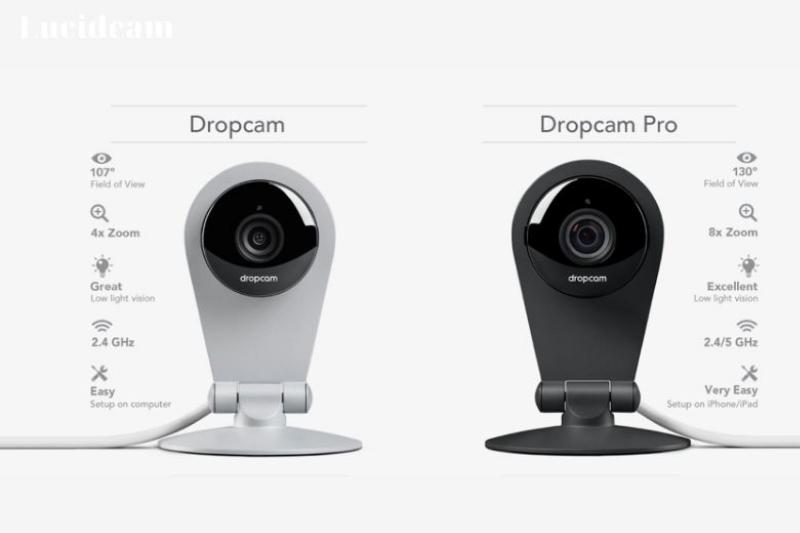
These models, unlike their battery-powered counterparts, don’t have a reset option and can only be reset through the app. You can reboot these devices models by simply removing it from your account.
- Open the Nest App.
- Choose the camera you wish to reset.
- Next, select Settings, then Remove Device,finally Confirm.
- To get the camera working again, you can use the app to set it up again.
Nest Cam IQ (both indoor and outdoor)
First, you’ll need something thin that will fit in very small spaces, such as a thumbtack, paperclip, or another stapler. You might want to grab something to stand on if the item is placed in an area that is difficult to reach, such as a chair or stool.
Before you proceed, it is important to identify which version of Nest CamIQ you are resetting.
Above is the Nest Cam IQ Outdoor. You will find the reset button on the front of the camera just below the Nest logo.
The indoor version’s reset button is located on the bottom of the camera stand.
- Before you start, ensure that your device is turned on.
- Hold the reset button while you are using the thin item. Once the button lights up in a spinning blue, release it. The lights will then turn on again after it resets.
- Once the camera plays a chime, and the lights begin blinking in blue color, it is time to reboot.
- To set it up again, remove the camera from the application.
- To set it up, first, go to Settings and then remove the device. Finally, tap the Confirm button. This will confirm that the reset has been completed.
Note: Nest Cam Indoor (wired), Nest Cam Floodlight (battery), and Nest Cam Indoor (wired) can be restarted using the reset hole outlined above. It will only take 5 seconds, instead of 12 seconds.
How to Reboot A Nest Camera Remotely?

You can reset your camera remotely using the Google Home app
- Step 1 Tap on the camera you wish to reboot .
- Step 2 Tap Setup.
- Step 3 Tap Removing Device.
- Step 4: Tap To Confirm
It is easy to reboot or reconnect a Google Nest Cam. This should not be a problem. You might consider contacting Google to escalate the problem. In most cases, however, your computer will be up and running within minutes.
Factory Reset Of a Google Nest Camera

Resetting is more serious. You’re taking away any connections or settings and returning the Nest Cam back to its factory settings.
It is important to understand that your camera’s user-created settings can be restored to their default settings. Also, your camera’s entire video history will be permanently deleted by the factory reset. Make sure to save any video you have before doing this.
Step 1: Hold the reset button on the Nest Cam Battery. Other Nest cameras might have a pinhole to reset.
Step 2: After 10 seconds, the status light will blink yellow four times, and you’ll hear an alarm.
Step 3: After 12 seconds, the status light will turn a solid yellow color. The factory reset is now underway, and you’ll hear the confirmation beep. Press the button. Now your camera will be back to factory settings.
Step 4 – If your camera has a reset pinhole. Push the reset button in and insert a small object or paperclip into the hole. The light should turn yellow and begin to pulse.
Step 5: Hold down the button until the light turns green (and pulses again).
Step 6: Press the reset button and then wait for the lights to turn on and off again.
Step 7: The Nest will sound a beep and the light will turn blue to indicate that the process has been completed.
FAQs

1. Where is the Nest Camera’s Reset Button?
Some Nest cameras do not have a reset button. The reset button is located near the mount or power connector. To use the reset hole you will need a thin object, such as a paperclip.
2. How can I transfer my Nest camera from one owner to another?
To move the Nest camera or the doorbell to your account, you must ask its previous owner to delete it . You must delete the Nest app or Google Home app from which the camera or doorbell was installed. After they have removed it, you will be able to set up your device.
3. Why does the Nest camera turn off?
Most problems with offline Nest Cams are due to a poor WiFi connection or poor camera placement. You can also have a router setting conflict or software update. To fix the problem, regardless of its cause, the user must have physical access to the camera in order to do so. This will prevent security breaches.
4. What do I do if my Nest Camera isn’t working?
Resetting a Nest camera is the best way to troubleshoot it. This is similar to reinstalling Windows or factory settings on the phone. It will fix any configuration problems and allow you to start over.
Conclusion
In conclusion, resetting a Nest Camera might be a helpful troubleshooting step if you’re having problems with it or want to remove it from your account. While the procedure varies slightly depending on the brand of your camera, it usually entails pushing and holding a reset button or using the Nest app to conduct a reset. Thank you for reading!
