Virtual Reality is an amazing technology that bring you to a completely different world. Although VR headsets are perfect for solo adventures, sometimes you want to share them with other people. To do this, you have connect your VR headset to a TV. This will let others watch as you explore a virtual world.
In this article, Lucidcam will discuss how to connect your VR headset to your TV. Let’s get start.
How To Connect VR To TV
Casting From The Oculus Quest 2 Headset
Here are the steps to casting your gameplay onto your TV directly from your Oculus Quest 2 headset:
1. Turn on the Oculus Quest2 Headset and the TV
Make sure that your devices are available to receive and share data, so there are no delays.
2. The Home Menu is located at the bottom of your screen by pressing the white circle on the controller.
You can access the Home Menu to all of the main functions on your Oculus Quest 2. It appears at the bottom of your screen as a tab.
3. Click the “Share” button
This button looks similar to your usual social media share button, with three buttons and lines connecting them.
4. Click on the Cast icon.

It will be located at the bottom of the bar that appears above your Home Menu. You will find it next to the options Record Video, Take Photo and Go Live. This is where you can stream gameplay from new games that are coming out in 2021.
5. Click on the window to select your TV or casting device.
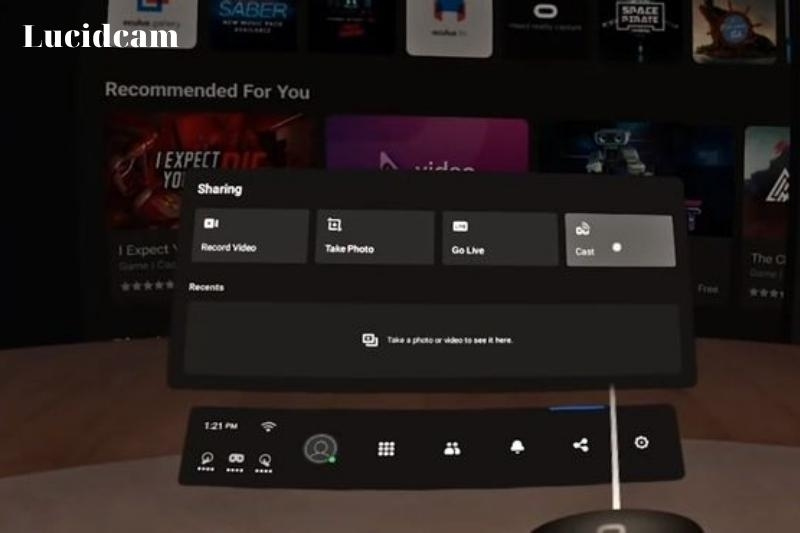
You will see the available devices, but if you don’t see your device, make sure it is enabled.
6. The casting is now complete. Click “Next” to receive a notification.
This is the easiest method to cast to your TV. It doesn’t require any other devices than the one required to enable casting.
Casting from the Mobile App

1. Download the Oculus App on your mobile phone
Oculus is completely free. Its symbol is a black circle, which is extended from left to right. Sign up with your Oculus account, or your Facebook account.
2. Connect your Oculus Quest 2 and your phone to the same wifi network
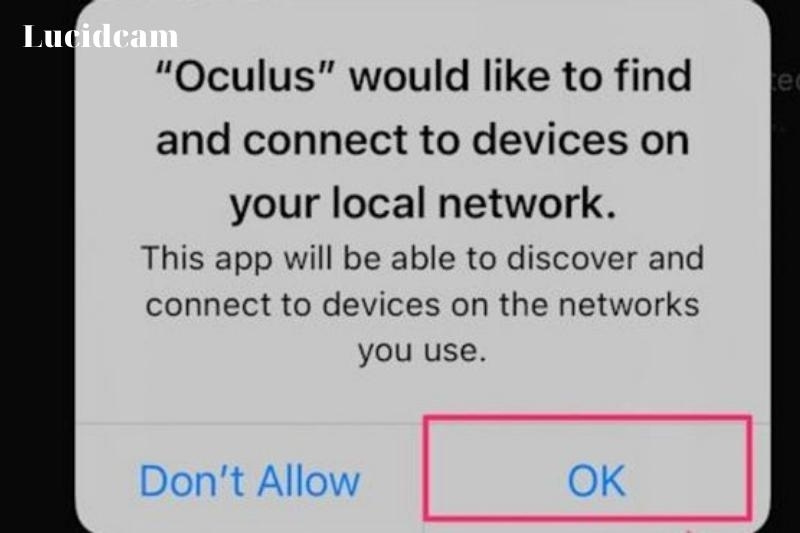
If you want to cast your free games, you may have to grant the app permission to connect to the wifi network.
3. Turn on your Oculus Quest 2 TV and launch the Oculus App
Casting will be successful if all your devices can share information.
4. Locate the rectangle with waves emanating from it in the upper-right hand corner of the Oculus app
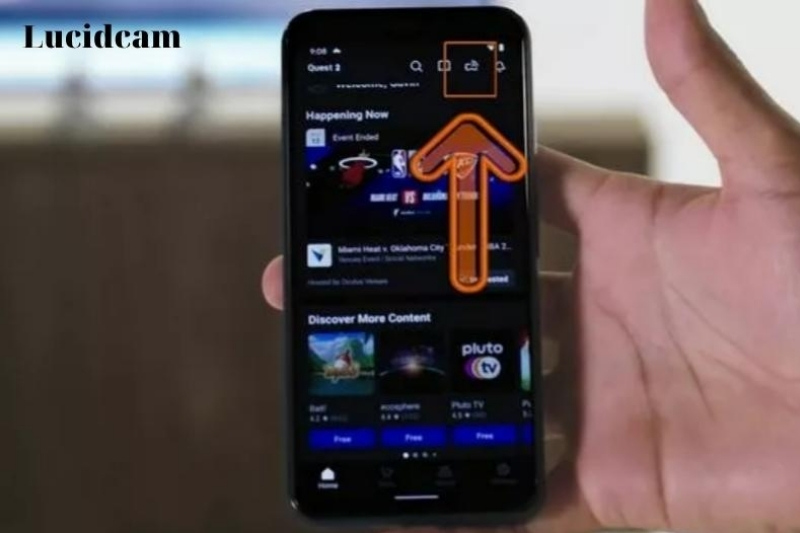
Tap Cast at the upper right corner. The Cast button looks like a headset, with a WiFi symbol in the corner.
5. Make sure your Oculus Quest2 Headset is connected
It should have connected automatically to your Oculus Q2 headset when you tap on the symbol. It will be displayed in the “Cast From” section of the app.
6. In the “Cast To” section, select your TV or casting device.
If your TV or other casting device does not appear, hit the button to search for other devices, and it should display as long as it is enabled.
7. Tap Start at the bottom of the screen to begin casting your gameplay
Once the casting has started, a notification will show on your headset to you know that your game is now on your TV.
How to Stop Casting
It is easy to stop casting. You can stop casting by tapping Stop Casting on the bottom right of the app. There are several steps that you can take to stop casting within the Oculus quest Headset.
- Return to the main menu
- Click to Share
- Click Cast.
- Click on Stop casting.
Choose Your Method Of Casting
You can cast your favorite games on the TV in two ways. You will need Chromecast or another casting device to do this. This could be a smart TV that has Chromecast built-in, or a physical device you bought and connected to your TV.
You can pair your Oculus Quest 2 with supported casting devices like
- Google Chromecast
- Google Home Hub
- NVIDIA Shield
- NVIDIA Shield TV
These are the two ways to cast your screen.
- Directly from Oculus Quest2 Headset
- Use the Oculus App on a Mobile Device
FAQs

1. Is it possible without Chromecast to cast to a smart television?
Chromecast and other third-party solutions are not required to protect your phone’s display from smart TVs. As long as your smartphone runs Android 4.2 or higher, it is possible to use Chromecast. It’s fine if your Android phone and TV are manufactured by the same company.
2. Is it possible for Oculus content streaming to Roku?
To transmit content to Roku TV using the Oculus Quest 2, a Chromecast-enabled TV is required. An alternative is to connect a Chromecast device.
Before you start, make sure that your VR headset and smartphone are connected to the same Wi-Fi network. Once you have done that, turn on your TV and Oculus equipment. You can then continue as before.
3. Is it possible to stream Oculus to Xbox via streaming?
Oculus Quest owners can now stream their virtual reality experiences to their Xbox Ones without the need for a Chromecast connection. This is possible thanks to an upgrade of the AirServer Xbox One streaming program. The premium app allows audio and video from Quest to be transmitted.
4. Can you cast your Oculus Quest 2 to your Samsung TV?
You can theoretically cast from your Oculus Quest2 to your Samsung TV. There are several options. You are good to go if your TV has built-in casting ability. You will need a Google cast device to connect to your TV.
Casting can be done from either your Oculus headset or the Oculus app for your phone. Make sure your Oculus headset is connected to the same network as your Chromecast device/television.
Conclusion
Hooking up your VR headset to a TV can make your VR experience even better by letting other people join in. You do easily connect your VR headset to a TV if you can follow the above stepp. You should ensure to check the compatibility of your VR headset and TV, choose the right cables, and adjust the settings to optimize the display quality.
We hope this article will hepful for you. Thank you for reading
