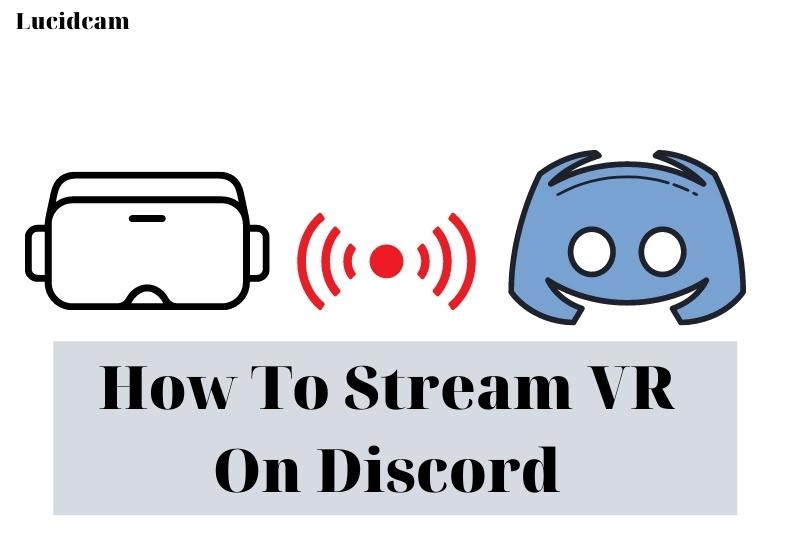Are you looking for some great PC VR games to play? Discord, a popular voice and text chat app, allows users to share their screens and stream their games or videos to others.
In this guide, Lucidcam discuss you about How To Stream VR On Discord and some of the best practices for streaming VR content on Discord.
Table of Contents
- 1 Can You Stream VR On Discord?
- 2 How to Stream VR on Discord
- 3 How to Stream VR on Discord Oculus Quest
- 4 Why Skyrim VR Won’t Stream On Discord
- 5 How to Stream Oculus Quest 2 to Discord
- 6 How to Stream VR Game Window to Discord
- 7 How to Stream VR with Sound
- 8 Discord Stream Game Not Working Issues Can Using Various Methods
- 9 FAQs
- 10 Conclusion
Can You Stream VR On Discord?

You can share your Virtual Reality screen with others on the same server. Discord allows developers, gamers, tech geeks, and others to communicate within a server that facilitates voice and messaging. Therefore, it was necessary to launch the “Go Live” feature.
Discord’s Go Live feature was designed to improve the user experience. The platform has over 250 million registered users. Each upgrade to the application reflects the platform’s ongoing goal of making the platform simple to use.
Discord’s origins lie in the creation of a platform that allowed gamers to interact. The platform is now used worldwide by businesses for communication and business development. It has grown to be a viable alternative to industry giants like Microsoft Teams and Slack.
Discord’s base features can all be downloaded and used free of charge. All of the features, including creating an account and building a server are free. Discord Nitro can be upgraded to improve your server’s live-streaming and video capabilities, but this is not required for most users.
Discord makes it simple to integrate the screen sharing feature with your VR for a better gaming experience.
You can now get other users to see your Virtual Reality headset. Additionally, Discord overlay allows you to interact with other gamers in your Virtual Reality environment.
How to Stream VR on Discord
There are many ways to stream VR via Discord. SteamVR is the best way to stream VR on Discord. To begin streaming your VR On Discord, follow these steps:
- Start your Discord app.
- You can create a server to add friends manually or share the links.
- Install SteamVR
- Install the game that you want to stream with friends.
- Start SteamVR and ensure SteamVR runs in the background.
- Start your project.
- To stream live, head on over to Discord. Discord should display your game in the server’s navigation panel.
- Click on “STREAM GAME NAME”. A pop-up will appear to confirm that your stream has started.
- Click on STREAM.
SteamVR can be launched automatically with your game, but it is possible for Discord to break or malfunction. SteamVR should be manually launched before you launch the game or stream.
SideQuest can also be used to add Discord into your Oculus Quest Virtual Reality environment.
Note: If you want to stream VR on Discord, you’ll need to use a SteamVR headset mirror screen. To do this, open the Steam virtual reality applications and select the Mirroring option. Then, select the Discord app and click the Connect button.
How to Stream VR on Discord Oculus Quest
To stream VR on Discord with the Oculus Quest headset you must use “Casting”
Casting refers to the act of projecting your VR headset’s contents onto your computer for live streaming or sharing. Casting your VR devices can be done in a variety of ways. These include using a Chrome Cast, Oculus casting websites, and audio and webcam devices.
Oculus casting is the most cost-effective option. We will discuss the steps for using this method.
- Use your browser to visit the Oculus casting site.
- Use your Oculus/Facebook account to log in to the website
- Click on the “Share” and “Cast” options in your headset. Click on the “Share” and “Cast” buttons to see Computer listed under the options.
- Click “Computer”. This will allow you to cast audio and video to your computer.
Here are the steps to fix audio problems.
- Startup Virtual Desktop using Oculus apps
- After you have opened the app, click the Virtual Desktop menu.
- Navigate to Settings and enable audio pass-through on the headset using the Virtual Desktop settings.
Why Skyrim VR Won’t Stream On Discord
Skyrim VR won’t stream on Discord because, when Skyrim VR opens, Discord will display the “Stream SteamVR” button. This button is not what you want even though it displays the game window. This can be fixed by closing down SteamVR before you start streaming.
How to Stream Oculus Quest 2 to Discord
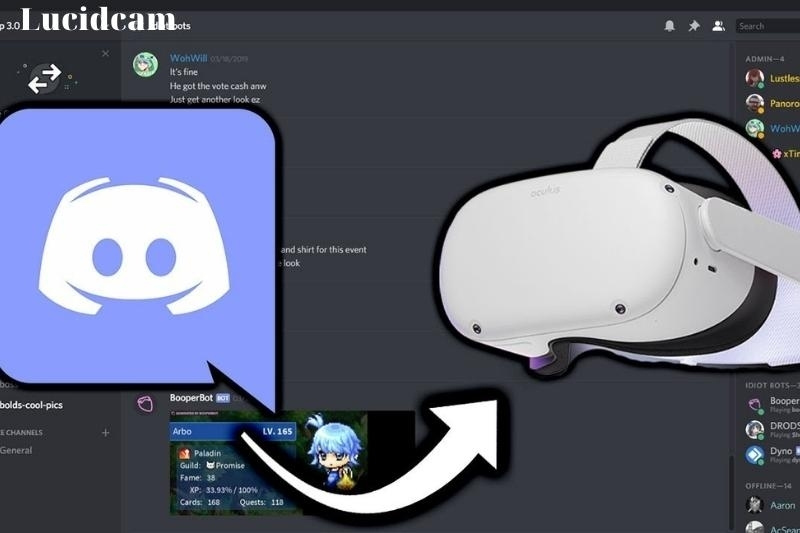
Here are two options to stream your Oculus Queest 2 games via Discord.
Casting browser to Discord
- Log in to Oculus and begin casting your Oculus Quest 2 to your browser. Casting your Oculus Quest 2 only to Google Chrome or Microsoft Edge is not possible.
- After you have signed in, you will be able to access the casting page.
- Next, press the Oculus button in your controller to open your headset’s menu.
- You will see four options at the top of the screen. Select the Cast option.
- Click on Next to choose the computer you wish to cast from.
- You should be able to cast your headset to your browser if you follow all the steps. To confirm casting, find the red dot (at the top right of the screen).
- Open Discord to start screen sharing. You have two options: choose your browser from within the apps or pick your screen.
Casting using Virtual Desktop
Before we move on to the next step, please note that Virtual Desktop costs $19.99 at the moment of this article.
- Install the Virtual Desktop App on your Oculus Quest 2.
- On your computer install the Virtual Desktop streamer app.
- To connect to the app on your Quest 2, launch the desktop app and input your Oculus user name.
- Now, open the Virtual Desktop in Quest 2. You should now see your Desktop screen if you are connected correctly.
- To open the Desktop window, press the menu button.
- Make sure that the Microphone Passthrough option is enabled in the Settings menu. It is recommended that you disable Noise cancellation.
- Select the VR Graphics Quality section based on the power of your graphics card. You can change the quality to medium, high, or low.
- Set VR Bitrate to default
- Open Discord, and set the microphone virtual audio input device in Voice & Video settings. Set the output device as default.
How to Stream VR Game Window to Discord
You can stream the VR game to discord by simply launching it from steam VR. Then, head to the discord to begin a live stream. Only one game can be streamed at a given time. To do this, click on the name of each game. Follow these steps to stream VR games to discord.
First, install discord client onto your computer. Next, create a server. Click on the “+” symbol to create a discord server. You will need to add your friends to the server. Once you have done that, you can join your friend’s server.
Next, install steam VR on your computer. Launch Steam VR then. Then you can start the game you want with your friends. Ensure you have Steam VR installed on your computer. You will then be able to see the name and URL of your game in your server navigation.
How to Stream VR with Sound
Most often, the audio won’t work when streaming VR. This is usually due to how the stream was launched. The stream could break if the SteamVR is launched before the game. Sometimes, the video will play but the audio will not.
Here are some steps to solve this problem:
- Before you launch the game, make sure SteamVR is started.
- You should see a tab in the SteamVR settings that lets you assign audio to the main device. Set it to your VR headset audio.
- Launch SteamVR after setting the audio and launching it.
- Before you stream in Discord, make sure that the game is started.
- You can choose the game you wish to stream when you start the stream. Select the game. A popup will appear to confirm that you have started your stream.
Discord Stream Game Not Working Issues Can Using Various Methods
There are many factors that can cause Discord stream to stop working. Each has its own solution. These are some steps to take:
You should do this to be able quickly address the problem.
- Discord may be used with other software. Discord may be affected by some other software. As a result, Discord may become unusable.
- As a result, you may experience issues with game streaming.
- This issue can be solved by restarting your computer.
- All apps running on the computer will stop when it turns off.
FAQs
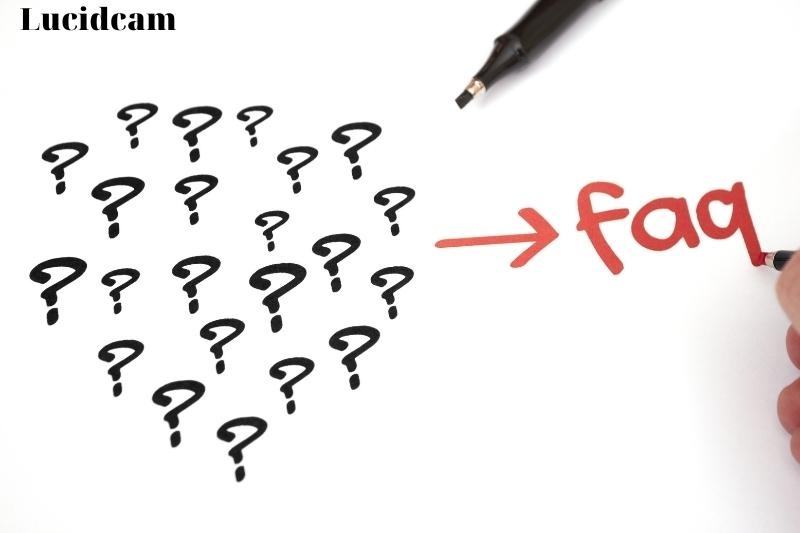
1. How can I add VR chat on twitch
Open VR Twitch chat can be added to twitch. To connect, you will need to enter an authentication code along with your username. You can adjust the size of it and click a button to open the Twitch chat.
2. What is an Oculus Mirror?
Answer: Oculus Mirror is an application that allows you to share all of the activities you make in your headset with the screen. This is used for mirroring, as it replaces an external game window with one that allows more control and flexibility.
3. Can Discord Stream Netflix?
Answer: You can stream Netflix on Discord. You just need to log in to Netflix using a browser (preferably Google Chrome) and then stream a movie. Next, create a screen-sharing session in Discord and choose the Netflix streaming browser tab.
Conclusion
Sharing your VR gaming on Discord is an awesome way to let your friends and other gamers join your virtual fun. With the instructions we’ve talked about in this article, it’s easy to stream your VR stuff on Discord and enjoy it with others. We hope this article will helpful for you. Thank you for reading.