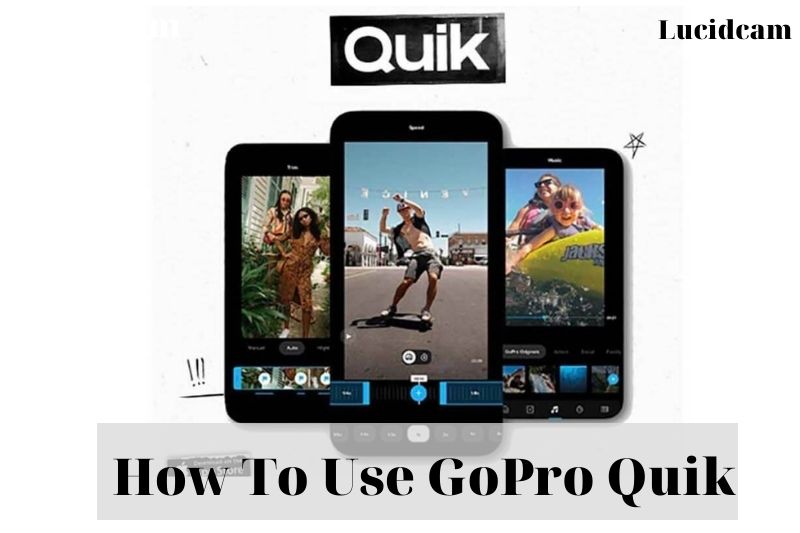The GoPro Quik is a video editing software that allows users to quickly and easily edit their videos. The software is easy to use and can be mastered by anyone, even those who have no prior video editing experience.
In this blog, we’ll show you how to get started with Quik and how to make the most of its features.
Table of Contents
How To Use GoPro Quik App
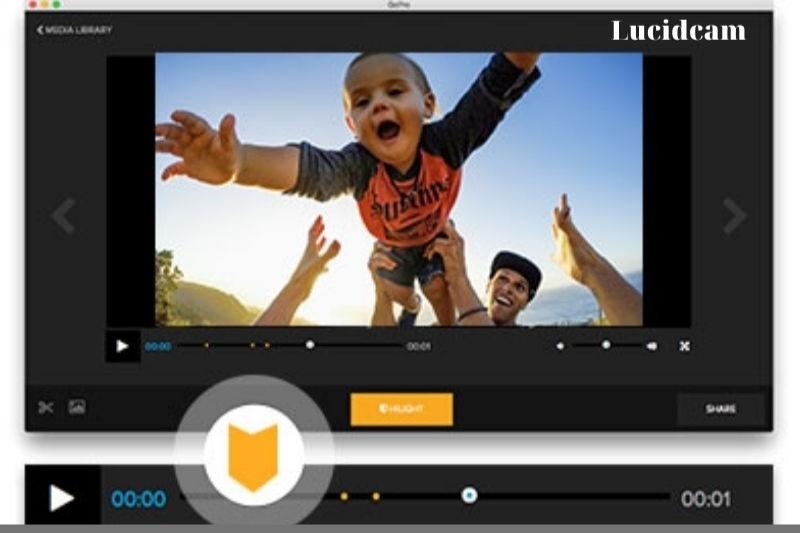
Pros
Although it’s very easy, there are some drawbacks. Let me start by saying that this is an awesome tool and ideal for anyone who is the first GoPro video editor. Video editing software can be overwhelming and frustrating. This tutorial is great for anyone who’s just starting out. Simply take your footage and turn it into a shareable video.
Cons
Only GoPro content can be used in the Quik App. You cannot import footage from your smartphone or DSLR to edit within Quik App Desktop. This is not a major issue, as this app is GoPro. They want you to use it with GoPro content.
For ten songs, you can download them for free. To access the additional song collection, you will need to sign up for GoPro Plus. You can’t import any music.
There are also limitations on the number of Highlights that you can create. You can only tag 10 Highlights in a 30-second video.
Features
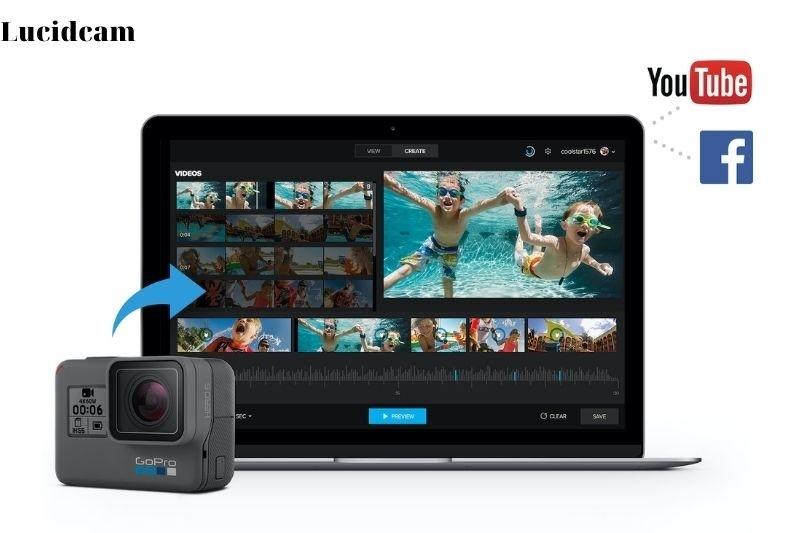
Mural: Quik is the core of the “black hole” problem in your phone’s camera rolls. It does this by storing all your keeper moments–both photos as well as videos–in your private Mural feed.
There are two main ways to populate a Mural.
1) Use share sheets for Android and iOS to send content to Quik anywhere you are by using your smartphone’s camera. To do so:
- You can open a photo or video from your phone
- Click on the Share icon
- Scroll down to Quik for all available app options
- Tap the Quik icon to instantly add the photo or video to the Mural event you choose.
You can also create an event from this point. If you choose multiple photos or videos to send to Quik, it will create an event with this content.
2) You can send the content directly to the Quik media gallery. To do so:
- Choose a photo or video from the Media Library
- To add the Mural event to your calendar, tap the icon to the upper right
- Each Event will automatically be turned into a customized highlight video.
PRO TIP: Your Media Gallery consists of four content areas: App, Cloud Phone, Edits, and Phone. To populate your Mural, you can choose from any of these locations.
2. You can use powerful editing tools to edit photos and videos from your Media. Simply select a photo or video and tap the pencil icon. This will reveal simple-to-use tools that allow you to play with color, light, trimming video lengths, stickers, and many other functions.
3. New Speed Tool: Choose a video from your Media Mural, and tap the pencil to select the Speed icon. This allows you to apply multiple speed effects on a single clip. You can toggle between real-time, 1/2x slo-mo, and 22x speed. For a specific amount of time, you can add freeze frames.
4. GoPro-Exclusive filters: Choose a photo or video from Media or Mural and tap the pencil. Twenty-five filters are created in-house by GoPro that is optimized for the environment they were shot in. You can adjust the intensity of your chosen filter by using the scrub bar.
5. Premium Themes: Choose a highlight from your Mural, or create a new one from Media. Tap the pencil to reveal 13 video editing themes. You can customize each theme further by adding text, transitions, changing music (more below), choosing the duration, and choosing the right format for your intended sharing platform, such as social media or text.
6. GoPro Original Music: The edits follow the beat of 18 tracks that are royalty-free and curated by GoPro. More will be added. The music has been categorized by its vibe. This includes memories, love, friendships, and travel.
How Can You Get Started Using GoPro Quik App?
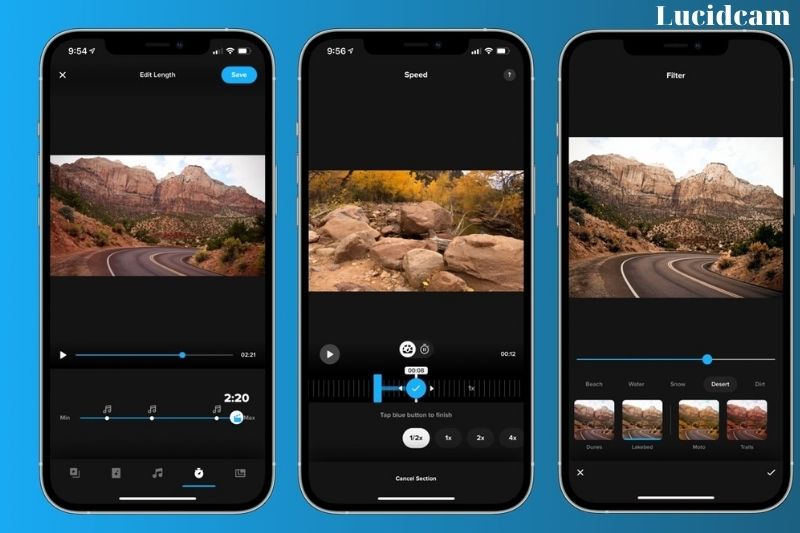
The Quik app makes mounting your GoPro video easy. In no time, you can create a short video featuring your best shots. This article will show you exactly how to use the app. Step-by-step, I show you how to create a cool result that you can instantly share with your friends.
Step 1: Download the app(s) to your tablet or smartphone
Before you can use the Quik app, make sure your photos and videos are stored on your tablet or phone. You will need the GoPro app (formerly Capture) to do this. In total, you download two apps. If you don’t have the app, download the GoPro app (formerly Capture). N * Next, download Quik. You can also download this app for free from the App Store or Google Play.
Step 2: Connect GoPro to GoPro App
Now you have downloaded the Quik and GoPro apps. You will now connect your GoPro Hero 5 or 6, and the GoPro app, to load files from your tablet or phone.
- Open the GoPro App.
- Click on the icon to open it.
- Next, select the option + Add device.
- You can select the GoPro model that you want to use in the app, and then check whether the camera is working.
- To get to the correct menu, swipe the screen of your GoPro camera down.
- Next, select CONNECT NEW DEVICE. Then, choose the option GoPro.
- Now you will see the Wi-Fi network password and network name. These data are used to connect your GoPro to the GoPro app.
- Navigate to Wi-Fi settings on the tablet or phone and search for the name of Wi-Fi network you see on the camera screen.
- The password is required to establish the connection.
- If you are successful, you’ll return to the GoPro App.
Step 3: Select files from the GoPro app
Once you have connected your GoPro to the GoPro app, the files you created with your action cam will be downloaded to your tablet or phone. N n * Click the icon with nine boxes in the GoPro app to view all media. To select files, click on the checkmark icon. Select the files that you wish to add to the Quik Video. To view files in the Quik app, click on the Quik icon.
Step 4: Getting Started in the Quik App
- You need to connect your smart TV with the internet in order to download and use apps. Are you familiar with this procedure? This step is unnecessary. Next, follow these steps to establish the connection.
- Click on the file to see a blue label with HILIGHT. Click here. Click here to see a preview of the file.
- Click the blue-button.
- Drag the box from the frames to the section of the video you wish to emphasize.
- Click OK.
Step 5: Edit Video
The Quik app will start working after you have selected the media and highlighted parts of each video. To create the best video possible, the media you have selected are analyzed. Once the Quik app has been installed, the video will be automatically created. It’s now time to edit your video.
All sorts of filters are available in the Quik app’s video. These filters add a certain style to the video. You can scroll through the filters to find the one you like best.
- Stand on the filter to choose the one you want. Now, the filter has a frame of white.
- Click on the icon next to the music note and choose the music you want for your video.
- You can scroll through the options to hear all of them and then choose the best. The music style that you have selected is in the middlebox.
- Click on the icon next to the playback button to alter the order of clips.
- Drag one clip to the place you want.
- To add text to the clip, click on the icon with a pencil from this menu.
- You can adjust the length of your video by clicking the tool icon and clicking DURATION. To make your video shorter or longer, drag the white ball across the timeline.
- Click SIZE to adjust the format of your video. Click on the CINEMA and SQUARE options to adjust your video screen’s size.
Step 6: Share your video and save it
You can see a preview of this video. Save the video if you are happy with the results. You can also share the video instantly via channels such as Instagram, Whatsapp, and Facebook.
- Click the blue icon with a down arrow.
- Choose the channel where you wish to share the video. The video will now be uploaded to that channel.
- Quik asks you if the video should be opened in another app. If yes, grant permission. The app you wish to share the video with will redirect you to this page. If it is successful, click on
- Click SHARE AGAIN to share your video on another channel. You can save the video if you don’t want to share it. Scroll down to find the PHOTO LIBRARY option. Click to save the video to your tablet or phone’s photo library.
FAQs

Is GoPro Quik worth it?
Why has Gopro Quik been discontinued?
Can GoPro Quik make longer videos?
Quik desktop limits edit time to one minute (60 seconds). Can explore other programs to edit your GoPro footage. Quik mobile is another option.
- You can check out How to edit GoPro Videos to learn more information when editing your videos
Conclusion
GoPro Quik is a great way to quickly and easily create videos from your GoPro videos. The software is easy to use and makes it simple to add music, titles, and effects to your videos. The end result is a polished, professional-looking video that you can share with your friends and family. GoPro Studio is free to download and use
Please share this post if you found it helpful so that others might see its contents as well! Thank you for reading!