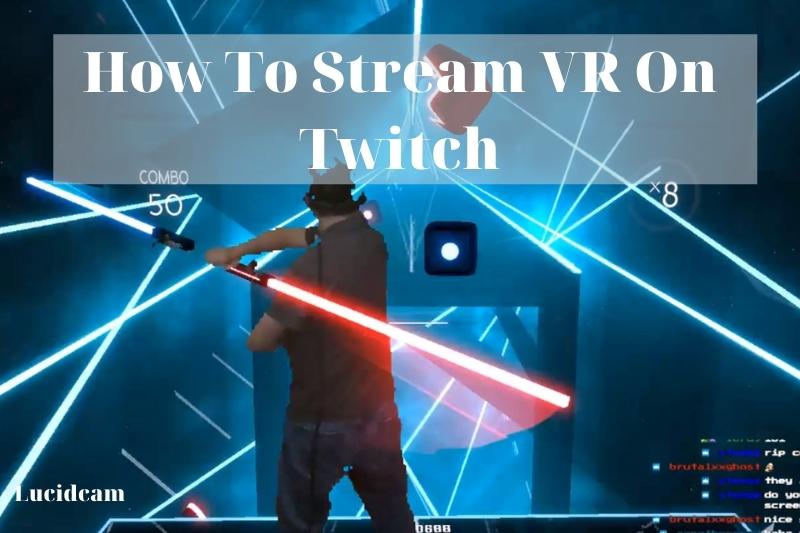Virtual Reality (VR) has taken the gaming industry, and live streaming on platforms Twitch has become increasingly common among gamers. By streaming VR content on Twitch, audiences can engage with the game on a deeper level and enjoy an entirely novel experience.
However, streaming VR can be a bit more complicated than streaming traditional games, and requires specific equipment and setup. In this guide, Lucidcam will discuss step instructions on how to stream VR on Twitch.
Table of Contents
Equipment You Need To Stream VR on Twitch

You will need equipment before you can stream. This is both logical as well as something you might invest in later.
Good Computer
You will need a computer that can support VR and stream simultaneously. If you don’t own a PlayStation yet, or prefer to play with it, you can use your computer instead.
VR headset
A good VR headset is essential, as well as any accessories such as Oculus Rift and Oculus Quest, PSVR, PSVR, and HTC Vive.
Green screen
You can make it appear that you are playing the game by using a green screen to filter your background.
Webcam
Your viewers will enjoy seeing you moving in VR. You don’t need to be a streamer faceless to use VR. There are programs that can load an avatar for you.
Capture card
Suppose you are using the VR headset on the PlayStation. This is not necessary if you want to also use your stream overlays.
Wireless Headset
A Wireless headset allows you to stream from your computer while still hearing your notifications and playing your favorite games.
Programs You Need to Stream VR on Twitch
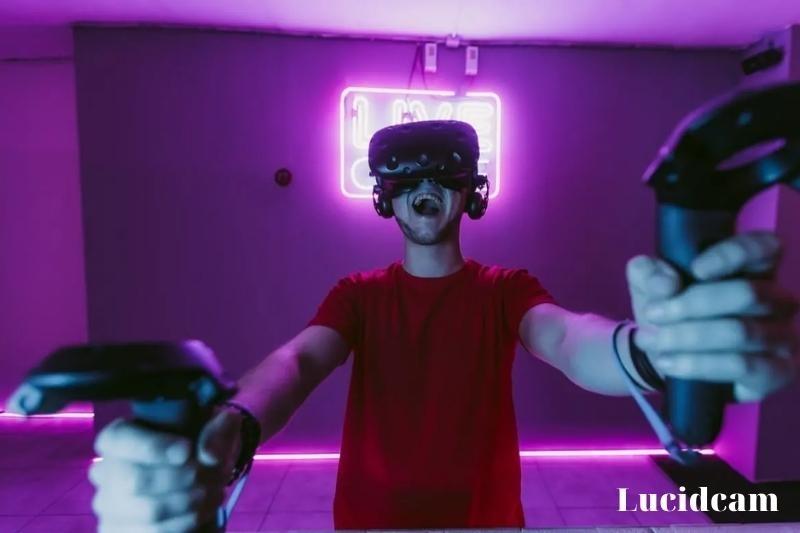
You will need programs to manage your VR stream. Depending on the type of stream you are creating, some of these programs may be optional.
- Streaming software such as OBS and Streamlabs.
- SteamVR, Oculus Setup, or any other software required to play the game.
- LIV (or OVR Toolkit) is for your twitch chats and alerts. It can be difficult to keep track of chats and alerts when you wear a headset. Software that allows you to see what’s going on and to communicate with your viewers.
How To Setting Up the VR Headset

- Step 1: Check the requirements – First, review your VR headset’s specifications to confirm that your computer matches the minimal requirements for a seamless VR experience.
- Step 2: Install software – Install the VR software that is compatible with your headset, such as SteamVR, Oculus Home, or Windows Mixed Reality.
- Step 3: Connect the headset – Attach your VR headset to your computer or gaming console. Typically, VR headsets utilize a USB cable for connecting to the computer and an HDMI cable for linking to the graphics card.
- Step 4: Adjust the headset – Adjust the headset straps to ensure a comfortable fit. Position the headset so that the lenses are in front of your eyes and adjust the lenses for your eyesight if necessary.
- Step 5: Set up the controllers – Depending on your VR headset, you may have handheld controllers or motion sensors. Follow the instructions to set them up and pair them with your headset.
- Step 6: Set up the play area – Depending on the VR headset you have, you may need to set up the play area. This involves defining the area where you can move around while wearing the headset.
- Step 7: Calibration – Calibrate the headset and controllers as per the instructions. This ensures that the sensors can track your movements accurately and provide a seamless VR experience.
- Step 8: Test it out – After completing the setup, experiment with a few VR apps or games to evaluate the system’s performance. Fine-tune the settings as required to optimize your experience.
How to Stream VR on Twitch
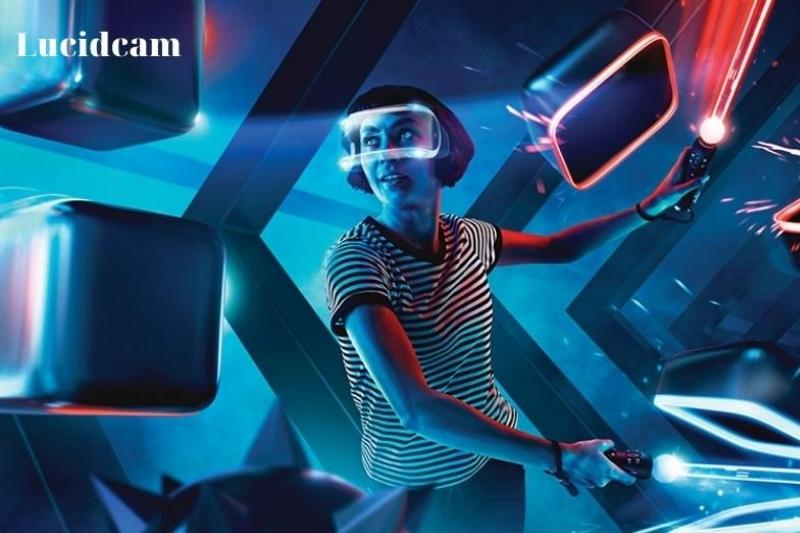
For streaming on your PC
If you have an HTC Vive or Oculus, your PC will be used to stream.
Here is the step you follow:
- Play the streamed game that you like.
- Open streaming software such as Streamlabs, OBS, etc., and ensure that you have connected your Twitch Account.
- Click on Scene to Add a New Source
- Choose Game Capture to be the source
- Click Capture Specific Window from the Mode drop-down list
- Choose VR Capture from the drop-down list in Window. Or the title of your game. VR Capture will show the walls surrounding the play area while choosing the game will allow viewers to view the gameplay.
- Alternatively, you can use LIV to view your chat overlay.
- Next, adjust your screen to fit your overlay. Once you click Go Live, you are good to go!
You Can Stream via PlayStation
Instead of streaming from a PSVR, you can stream from your PlayStation console. These steps will help you do this:
- Start streaming the game that interests you
- Use your PlayStation controller to press the Share button
- Broadcast Gameplay
- Choose the streaming service you prefer, such as Twitch
- Select a title and set your stream quality settings. At least 1080p on High
- Click Start Broadcasting to see Twitch chat appear to the right. This will allow you to play live.
For streaming via PlayStation With an overlay
There are ways to integrate an overlay you already have. This will require a capture card, which will act as an additional webcam for your game. Simply:
- HDMI connects your PlayStation to your computer’s capture card
- Turn on your PlayStation console and open your streaming software (OBS or Streamlabs).
- Add Video Capture Device to your streaming software by going to Scenes
- You can choose either an existing source, if it is already set up, or a brand new one (name it so that you know which one is which).
- Select the capture card that you’re using under “device” In the properties settings of the video capture device. (In my instance, this is USB video.)
- Your PlayStation feed should now appear on your computer screen. If it’s not, the HDMI might be in an incorrect slot or you may need the HDCP (High Bandwidth Digital Content Protection).
- Next, choose Audio Input Capture to add another source.
- Select your audio recorder from the drop-down list
- After the audio has been set up, you will be good to go!
You will need to make sure your computer is ready for the overlay chat. The overlay will take precedence over all other chat windows.
Troubleshooting

- Tracking issues: If your VR headset is having difficulty tracking your motions, your viewers may have a bad watching experience. Try adjusting the lighting in your room or recalibrating your VR headset to improve tracking.
Dropped frames: Dropped frames might occur when your computer is straining to keep up with the demands of operating your VR game while also streaming it. To minimize dropped frames, try lowering the graphics settings of your VR game or reducing the bitrate of your stream. - Audio issues: If your viewers are having trouble hearing your voice or the game audio, make sure your audio settings are properly configured in your streaming software. To increase audio quality, you may want to try utilizing a separate microphone or headset.
Best Practices for VR Streaming on Twitch

- Interacting with viewers in a VR setting: One of the unique aspects of VR streaming is the ability to interact with viewers in a more immersive way. Consider incorporating interactive elements, such as mini-games or challenges, that allow viewers to participate in the experience. You can also use voice chat or text overlays to chat with viewers in real-time.
- Choosing games that are conducive to VR streaming: Not all VR games are created equal when it comes to streaming. Some games may be too slow-paced or visually uninteresting for viewers. Look for games that are visually appealing and have engaging gameplay that translates well to a 2D viewing experience. Multiplayer games can also be a good choice, as they allow for more interaction with viewers.
- Tips for providing an immersive experience for viewers: There are various things you may do to create the finest viewing experience possible. To begin, ensure that your VR setup has been properly calibrated and that your streaming software has been optimized for VR streaming. Consider adding overlays, such as a webcam feed of yourself, to enhance the viewer experience. You can also use sound effects or music to create a more immersive experience for viewers.
- Providing commentary: Though VR games boast stunning visuals, they may cause disorientation for spectators who lack experience with VR technology. Providing commentary can help explain what’s happening in the game and keep viewers engaged. However, it’s important to strike a balance between commentary and letting the gameplay speak for itself.
- Managing motion sickness: Some viewers may experience motion sickness while watching VR streams. To minimize this, consider using smooth locomotion instead of teleportation in your games, as teleportation can be disorienting for some viewers. You can also take frequent breaks or switch to non-VR games to give viewers a break from the VR experience.
Related information:
FAQs
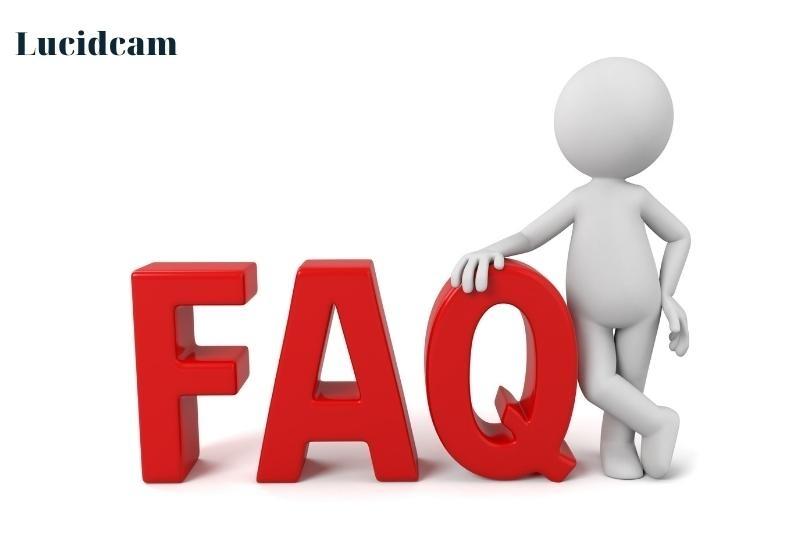
1. Is it legal to watch Beat Saber online?
We just wanted to point out that the song Fitbit, as well as all tracks from OST 1, OST 2, OST 3, and the Rocket League x Monstercat Music Pack, have Content ID turned off and maybe streamed without restriction.
2. Is Beat Saber’s music protected by copyright?
Because of copyright concerns, this function is permanently disabled. Some of the music in the game are not available for streaming since Beat Saber does not possess the rights to them.
3. How do I use Oculus to stream?
- Open the Oculus app on your smartphone.
- Select in the upper right corner of your screen.
- Select the headset you want to cast from under Cast From.
- Select This Phone or the Chromecast device you wish to use under Cast To.
- To begin casting, tap Start at the bottom of your screen, put on your headset, and accept the in-VR prompt.
Conclusion
In conclusion, streaming VR on Twitch can be an exciting way to share your virtual reality experience with others. However, it does require some specific equipment and setup. By following the steps outlined in this guide, you can make sure that your VR stream is of high quality and engaging for viewers. It’s important to remember to test your equipment and settings before going live, and to engage with your audience during your stream.