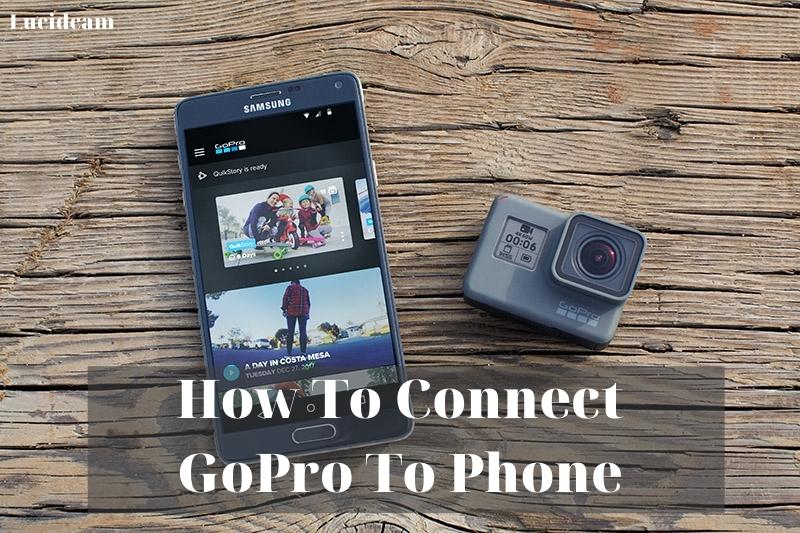Do you need to use your smartphone’s camera when the GoPro is connected? Do you need to use your phone to take pictures or record videos using a GoPro? You don’t need to. If you connect your GoPro to your phone, you can use the GoPro to take pictures and videos and use your phone to browse the internet. In this blog, we will discuss the way to connect GoPro to Phone
Table of Contents
- 1 How To Connect GoPro To Phone
- 1.1 HERO9 Black / HERO10 Black Pairing Process
- 1.2 HERO7 / HERO8 Black / MAX Pairing Process
- 1.3 HERO6 Black Pairing Process
- 1.4 Fusion Pairing Process
- 1.5 HERO (2018) Pairing Process
- 1.6 HERO5 Black Pairing Process
- 1.7 HERO5 Session Pairing Process
- 1.8 HERO4 Black & Silver Pairing Process
- 1.9 HERO4 Session Pairing process
- 1.10 HERO+ and the HERO+ LCD Pairing Process
- 1.11 HERO3 and HERO3+ Pairing Process
- 1.12 HD HERO2 + Wi-Fi BacPac Pairing
- 2 FAQs
- 3 Conclusion
How To Connect GoPro To Phone
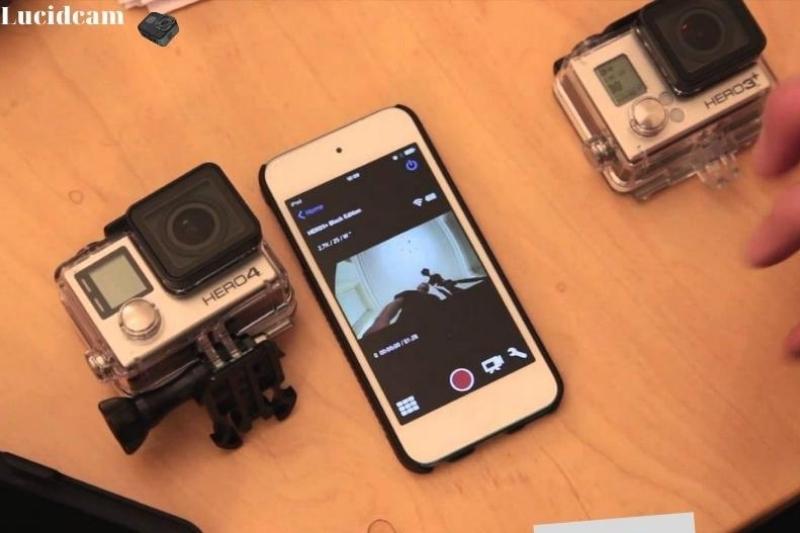
HERO9 Black / HERO10 Black Pairing Process
1. Pick up your camera
- Your camera will run on power
- Swipe from the top to the bottom of the touch display to open the utility drawer. Then swipe left.
- Select [Connections] then tap on “Connect Device”.
- To put your camera into pairing mode, tap [GoPro Quik].
- To see your WiFi password and name, tap the [ i] icon at the top-right corner.
Get the GoPro app from the Google Play Store HERE for android device
2. Open the GoPro app:
- Click the Camera logo in the lower-left corner of the app to start scanning for your cam.
- Look for “We Found Your GoPro” along with a blue button that says “Connect“. Tap on “Connect“.
- There will be a section for you to modify your camera’s name. Or, tap the bottom button to keep it as is.
- GoPro Quik will display a live preview of the camera once a name has been set. All set!
HERO7 / HERO8 Black / MAX Pairing Process
Attention: Make sure Bluetooth and Wi-Fi are enabled before pairing.
1. Pick Up your cam
- Your camera will run on power
- Swipe from the top to the bottom of the touch screen to open the utility drawer. Next, select [Preferences].
- Select [Connections] then [Connect Device].
- To put your cam into pairing mode, tap on [GoPro Quik].
- To see your WiFi password and name, tap the [ i] icon at the top-right corner.
2. Open GoPro Quik:
- Click the Camera logo in the lower-left corner of the app to start scanning for your cam.
- Look for “We Found Your GoPro” along with a blue button that says “Connect“. Tap “Connect“.
- There will be a section for you to modify your camera’s name. Or, tap the bottom button to keep it as is.
- GoPro Quik will display a live preview of the camera once a name has been set. All set!
HERO6 Black Pairing Process
1. Open GoPro Quik:
- Tap the icon at the top left corner of the home page.
- Tap on [Add a Camera] (iOS), or [Camera](Android).
- Click on [HERO6 BLACK].
2. Pick up your camera
- Your cam will run on power
- Swipe from the top to the bottom of the touch screen to open the utility drawer. Next, select [Connections].
- Tap on [Connect new device] under Connections
- Click on [GoPro Quik]. The name and password of your camera will be displayed.
3. GoPro Quik is back:
- To connect via Bluetooth, tap [Pair]. This will increase the GoPro’s battery life.
- Next, tap [Join] for your camera to connect to Wi-Fi.
- iOS11 makes it easy to forget your camera’s password. You can join the Wi-Fi network by answering the question and you are all set!
Fusion Pairing Process
1. Pick up your camera.
- To turn on your camera, press the Mode button.
- To enter Settings, press the Mode button repeatedly.
- To open the Connections settings, press the Shutter button three more times.
- Continue pressing the Mode button until you see “CONNECT”, then press the Shutter key to select.
- To select “GOPROQUIK”, press the Shutter button. The camera’s LED will flash blue, and the name and password of the owner will be displayed.
2. Open GoPro Quik:
- Select the Camera logo at the bottom left corner of the app and it will automatically begin scanning for your camera
- Look for “We Found Your GoPro” along with a blue button that says “Connect”. Tap “Connect”.
- There will be a section for you to modify your camera’s name. Or, tap the bottom button to keep it as is.
- GoPro Quik will display a live preview of the camera once a name has been set. All set!
HERO (2018) Pairing Process
1. Pick up your cam.
- To turn on your cam, press the MODE button.
- Swipe from the top to the bottom of the touch screen to open the utility drawer. Then select [CONNECT].
- Tap on [Connect New Device] under CONNECTED DEVICES
- Tap [GoPro Quik]. The name and password of your cam will be displayed.
2. Open GoPro Quik:
- Select the Camera logo at the bottom left corner of the app and it will automatically begin scanning for your camera
- Look for “We Found Your GoPro” along with a blue button that says “Connect”. Tap “Connect”.
- There will be a section for you to modify your camera’s name. Or, tap the bottom button to keep it as is.
- GoPro Quik will display a live preview of the camera once a name has been set. All set!
HERO5 Black Pairing Process
1. Pick up your cam.
- To turn on your cam, press the MODE button.
- Swipe from the top to the bottom of the touch screen to open the utility drawer. Then select [CONNECT]
- Tap on [Connect New Device] under CONNECTED DEVICES
- Click on [GoPro Quik]. The name and password of your camera will be displayed.
2. Open GoPro Quik:
- Click the Camera logo in the lower-left corner of the app to start scanning for your cam.
- Look for “We Found Your GoPro” along with a blue button that says “Connect”. Tap “Connect”.
- There will be a section for you to modify your camera’s name. Or, tap the bottom button to keep it as is.
- GoPro Quik will display a live preview of the camera once a name has been set. All set!
HERO5 Session Pairing Process
1. Pick up your cameras
- To power up, your on-camera, press the MENU button.
- Tap the MENU button once more until you see CONNECTION SECTIONS. Select it by using the SHUTTER key.
- To select “CONNECT A NEW DEVICE”, press the SHUTTER key.
- To highlight the “checkmark”, press the MENU button, then click the SHUTTER button.
2. Open GoPro Quik:
- Select the Camera logo at the bottom left corner of the app and it will automatically begin scanning for your camera
- Look for “We Found Your GoPro” along with a blue button that says “Connect”. Tap “Connect”.
- There will be a section for you to modify your camera’s name. Or, tap the bottom button to keep it as is.
- GoPro Quik will display a live preview of the cameras once a name has been set. All set!
HERO4 Black & Silver Pairing Process
1. Open GoPro Quik:
- Tap the icon at the top left corner of the home page.
- Tap on [Add a Camera] (iOS), or [Camera](Android).
- Tap [HERO4].
2. Pick up your camera
- To turn on your cam, hold the Mode button.
- To select the setup option, press the Mode button until it is highlighted.
3. Tap [Continue] in the app.
4. On the camera, complete these steps:
- To turn on Wi-Fi, press the shutter button twice.
- To highlight “Pair”, press the Mode button, then press the shutter to select it.
5. Tap [Continue] in the app.
6. To select [GoPro Quick], press the shutter button on the cam.
7. These steps can be completed on the app:
- Tap [Continue].
- Tap [Pair] to enter the PIN displayed on the LCD screen of the cam.
- For your camera, enter a name and password.
- Click [Update Your Camera].
8. You can tap the name of your camera to connect to its WiFi network.
HERO4 Session Pairing process
1. Open GoPro Quik:
- Tap the icon at the top left corner of the home page.
- Tap on [Add a Camera] (iOS), or [Camera](Android).
- Tap [HERO4 Session].
2. Pick up your camera
- To turn on the display, press the “Info/Wireless” button.
- To cycle to APP again, press the “Info/Wireless” button once more. Next, press the “Shutter/Select” button to select it.
3. These steps should be completed on the device:
- Tap [Continue].
- Tap [Pair] to enter the PIN that is displayed on your camera’s status screen.
- Next, create a new password and cam name. Tap [Continue].
- iOS users can go to Settings > WiFi and choose their camera name. Enter the password to return to the app. A blue dot will appear next to your camera name. This indicates that it is connected.
- You can tap the name of your cam to connect to its Wi-Fi network.
HERO+ and the HERO+ LCD Pairing Process
1. Open GoPro Quik:
- Tap the icon at the top left corner of the home page.
- Tap on [Add a Camera] (iOS), or [Camera](Android).
- Tap [HERO+].
2. Pick up your camera
- To turn on your camera, press the Power/Mode key.
- To select the setting, press the Power/Mode button.
- To open the Wireless menu, press the Shutter/Select twice
3. Tap “Continue” on your smartphone/tablet.
4. To highlight GoPro Quik on the camera, press and hold the Power/Mode button. Next, press the Shutter/Select to select it. Now your camera is in pairing mode.
5. These steps can be completed on your tablet/smartphone:
- Tap [Continue].
- Tap [Continue] once more.
- Tap [Pair] to enter the PIN that is displayed on your camera’s status screen.
- Click “Update Your Camera” to create a new password and camera name.
- iOS users can go to Settings > WiFi and choose their cam name. Enter the password to return to the app. A blue dot will appear next to your camera name, indicating that it’s connected.
- You can tap the name of your camera to connect to its Wi-Fi network.
HERO3 and HERO3+ Pairing Process
1. Open GoPro Quik:
- Tap the icon at the top left corner of the homepage.
- Tap on [Add a Camera] (iOS), or [Camera](Android).
- Tap [HERO3+/ 3/ 2].
2. Pick up your camera
- As the lens is facing towards you, press the WiFi button to the left of your camera.
- To see the Wi-Fi option, press the WiFi button once more. Now, press the shutter key.
- To highlight “GoPro Quik,” press the front Power button on the cam, and then press the Shutter key to select it. A blinking blue light will indicate that WiFi has been turned on.
- You must update your camera’s software if “GoPro Quik,” “WiFi RC,” and “GoPro Quik” are not appearing in the camera menu. Before you can pair it with the GoPro App, you will need to make sure that you have the latest version of the GoPro App. Update your HERO3 software here: https://gopro.com/update.
3. GoPro Quik is back:
- On your device, tap [Continue].
- To connect to your camera’s Wi-Fi network, go to “Settings”, then “WiFi”. Look for the camera’s name in your Wi-Fi networks. If you have never changed your cam name or Wi-Fi password, the default password should always be “GoPro hero”.
- Once you have connected your cam to the Wi-Fi network, return to GoPro Quik. You should now be set!
- After creating a new password and camera name, click “Apply Settings”.
- iOS users: Open Settings > Wi-Fi and choose your new camera name. Enter the password to return to the app.
HD HERO2 + Wi-Fi BacPac Pairing
1. These steps can be completed on your tablet/smartphone:
- Tap the icon at the top left corner of the homepage.
- Tap on [Add a Camera] (iOS), or [Camera](Android).
- Tap [HERO3+/ 3/ 2].
2. To turn ON your cam, press the Power/Mode key.
3. Tap [Continue] on your smartphone/tablet.
4. These steps can be completed on your camera/backpack:
- Once both units are powered on, connect the Wi-Fi BacPac with the HD HERO2 cam.
- To access the Wi-Fi menu, press the Wi-Fi button on the side or Wi-Fi BacPac.
- Select [PHONE AND TABLET]. This will allow your tablet or phone to connect to the camera’s Wi-Fi network, so you can control it.
5. Tap [Continue] on your smartphone/tablet.
6. Connect to the camera’s Wi-Fi network using your tablet or smartphone’s Wi-Fi Network settings menu. Look for the name of the camera in the list of WiFi networks available. You can choose something like “GOPROBP -…” and use “GoPro pro hero your default password.
7. Once your camera is connected to the WiFi network, you can go back to GoPro Quik from your smartphone or tablet.
8. After creating a new password and camera name, click “Apply Settings.”
9. iOS users: Return to Settings > WiFi to change your camera name and password.
10. Connect once you are done.
FAQs