QR codes are a excellent way to quickly and easily access information, and Using scan them with your iPhone, you can get the information you need without having to type in a web address or search for it. In this blog, Lucidcam will discuss How to Scan QR Code On iPhone From Camera Roll.
Table of Contents
- 1 How to Scan QR Code On iPhone From Camera Roll
- 2 How to Save a QR Code To The Camera Roll On iPhone
- 3 FAQs
- 3.1 1. For what reason would my iPhone be able to scan QR codes?
- 3.2 2. Does my telephone have a QR reader?
- 3.3 3. Is it possible for the iPhone camera to scan barcodes?
- 3.4 4. How can I scan a QR on my iPhone using the camera roll?
- 3.5 5. How can I check an image from my camera roll?
- 3.6 6. Why isn’t my Camera scanning QR codes?
- 3.7 7. Is it possible to scan a QR without using an app?
- 3.8 8. Where is my iPhone’s QR Code scanner?
- 4 Conclusion
How to Scan QR Code On iPhone From Camera Roll
The most effective method is to Scan a QR from an Image
1. Third-Party App
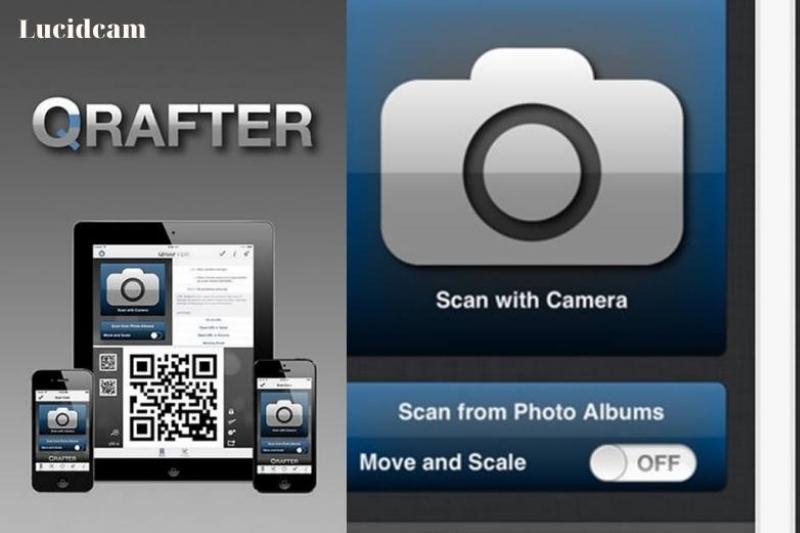
If you have a QR code saved in your iPhone’s camera roll and You can scan it with the help of a third-party software. QR Reader for iPhone is one such app. This software can read QR codes from photographs in your camera roll and is available for free on the software Store.
Downloading and installing QR Reader for iPhone from the App Store. When the installation is finished, launch the program and pick the Scan from Photo Library option. This will allow you to view your iPhone’s photographs and choose the image with the QR code that you wanna scan.
After you select the image, QR Reader for iPhone will automatically scan the image for any QR codes present. The program will display the information included in the QR code once it is recognized, which can a website link, contact information, or any other type of data.
QR Reader for iPhone also provides additional options for dealing with the information contained in the QR code. For example, you may open the link in a web browser, save the contact information to your address book, or copy the text to the clipboard for use in other apps.
It should be noted that certain third-party QR code scanning applications may display advertisements or need in-app fees to get access to extra features. So, before installing an app to your iPhone, be sure to read the description and reviews.
In conclusion, scanning QR codes from photographs in your camera roll is a terrific way to use a third-party tool like QR Reader for iPhone. With its intuitive interface and easy to use features, QR Reader for iPhone makes scanning QR codes easy and convenient.
2. Google Photos
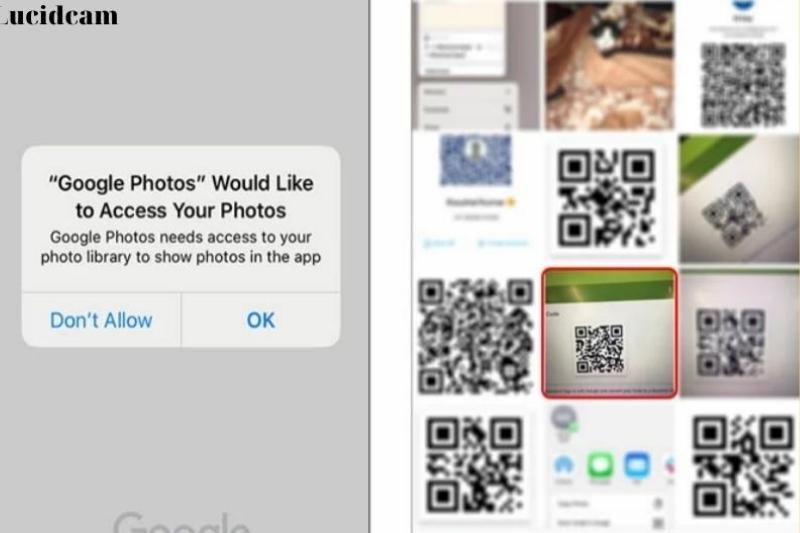
Google Photos is a well-liked app for managing photos. It helps you store, organize, and share your photos and videos. Besides all its cool stuff, Google Photos also has a built-in tool for scanning QR codes.
To use Google Photos to scan a QR code, downloading and installing the app on your iPhone.
then Open it and select the Photos tab. From there, navigate to the image containing the QR code that you wish scan.
Next, tap on the image to open it and then tap on the Google Lens icon. This will open the Google Lens feature within the app, which is design to recognize objects and provide information about them.
Once Google Lens is open, it should automatically detect the QR code in the image and display the information contained in the code.
You may then select whether to view the link in a web browser, save the contact information to your address book, or copy the content to the clipboard for use in other apps.
It’s crucial to remember that Google Photos might not identify certain QR codes, especially if they’re low-quality or deformed in any manner. To read the code in some circumstances, you may need to use a separate software or a hardware QR code scanner.
3. Siri Shortcuts
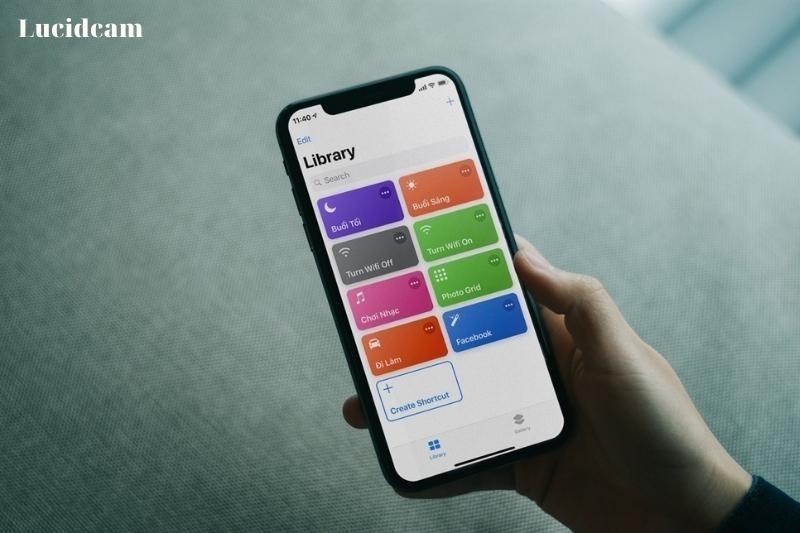
Siri Shortcuts is a powerful feature on iPhone that allows you to automate tasks and create custom voice commands for your device. With Siri Shortcuts, you can also scan QR codes from images stored in your camera roll.
Here’s how to do it:
-
Open the Shortcuts app on your iPhone and tap the + icon to create a new shortcut.
-
Choose the Add Action option and then search for Scan QR Code in the search bar. Tap on the Scan QR Code action to add it to your shortcut.
-
Next, tap on the Photo option and choose the image containing the QR code that you want to scan. You can also choose to take a new photo if you don’t have an existing image.
-
Finally, save your shortcut and give it a custom name. You can then trigger the shortcut by saying Hey Siri followed by the custom name of your shortcut.
It even works with other apps like WhatsApp, Photos, Files, and so forth I got a QR from a companion and this is the thing that was in it.
4. Check QR on iPhone, iPad, or iPod contact With Your Camera
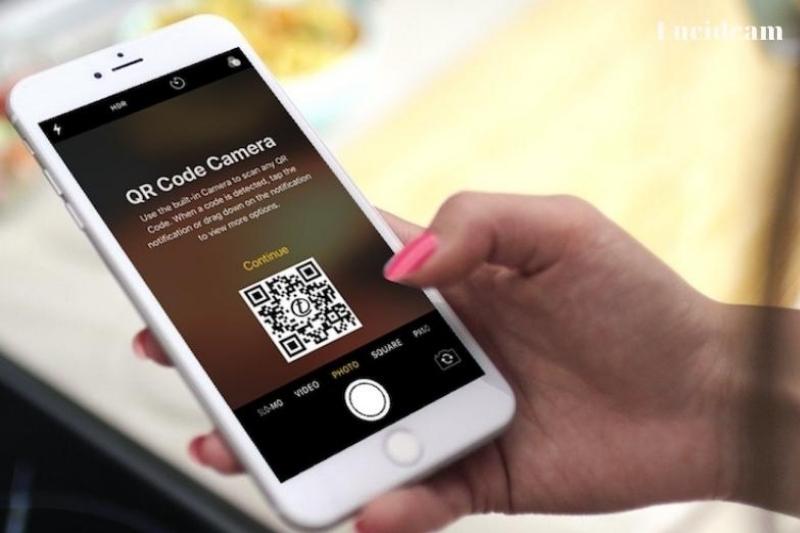
If you have an iPhone, iPad, or iPod touch, you can use the built-in camera app to check QR codes quickly and easily. Here’s how:
- Open the Camera app on your device.
- Point the camera at the QR code you want to check. Make sure the QR code is centered within the camera frame and in focus.
- Wait a moment for the camera to recognize the QR code. A notification will appear with a preview of the information contained in the code.
- Tap on the notification to open the link or view the information contained in the QR code.
If the cam is having trouble recognizing the QR code, try adjusting the angle of your device or moving closer to the code. You can also try tapping on the screen to manually focus the camera on the code.
Note: some older iOS devices may not have the ability to scan QR codes using the cam app. In those cases, you can use a third-party app or the Google Photos method mentioned earlier.
5. Scan a QR Code in an Image Using the iPhone’s Simple QR Reader

The iPhone’s Simple QR Reader is a built-in feature that allows you to scan QR codes from images stored in your camera roll. Here’s how to do it:
-
The iPhone’s Simple QR Reader is a built-in feature that allows you to scan QR codes from images stored in your camera roll.
-
Open the Photos app on your iPhone and select the image that contains the QR code you want to scan.
-
Tap on the image to view it full-screen, and then tap the Edit button.
-
Tap the … button and then select Scan QR Code from the list of options.
-
The iPhone’s Simple QR Reader will open and automatically scan the QR code. Once the code is recognized, the information contained in the code will be displayed on the screen.
How to Save a QR Code To The Camera Roll On iPhone
- Open the web browser on your iPhone and navigate to the website or email containing the QR code you wish save.
- Tap on the QR code to enlarge it and ensure it’s in focus.
- Press and hold on the QR code until an options menu appears on the screen.
- Tap on Save Image from the options menu.
- The QR code will save to your iPhone’s camera roll in the Photos app.
You can now simply retrieve that QR code from your camera roll in the Photos app anytime you need to scan it. Simply open the app and browse to the QR code picture to scan it using your favorite scanner app or the built-in camera app.
It should note that not all QR codes are meant to be stored and used later. Some codes are produced dynamically and may be valid for just a short time. Before beginning this process, ensure that the QR code is intended to be stored.
FAQs

1. For what reason would my iPhone be able to scan QR codes?
Make a beeline for Settings, then, at that point, Camera. Ensure Scan QR Codes are empowered (and it ought to be on naturally). Could QR codes be examined? Ensure it’s empowered in your Camera settings.
2. Does my telephone have a QR reader?
Android doesn’t have an implicit QR reader, so you’ll have to download an outsider application and adhere to its guidelines. To scan a QR, you want a cell phone with a camera and, by and large, that versatile application. Tap to set off the code’s activity
3. Is it possible for the iPhone camera to scan barcodes?
There are currently no built-in apps that can read barcodes. The built-in camera app on your iPhone can automatically scan QR codes, but barcodes are a different issue. Simply hold a third-party app over a barcode to scan it after installing it.
4. How can I scan a QR on my iPhone using the camera roll?
Open the Camera app from the Home Screen, Control Center, or Lock Screen. Select the rear-facing Camera. Hold your cellphone in such a way that the QR appears in the Camera app’s viewfinder. Your smartphone identifies the QR and displays a notification.
5. How can I check an image from my camera roll?
To access Photo Library, do a sweep from Photos Launch Scanner Pro, hit an orange Plus button, then tap the Picture sign on the bottom toolbar.
Select images from the Camera Roll, then use the top toolbar to select the handling type: Photo, Document, or Grayscale and then click Done. To change or retake the scan, tap on the page.
6. Why isn’t my Camera scanning QR codes?
To summarize, if your Android smartphone is unable to scan QR codes, navigate to Camera Settings and enable the QR scanner option. In addition, hold down the QR code screen area or the Google Lens button. If the problem remains, get a QR reader from the Google Play Store.
7. Is it possible to scan a QR without using an app?
Google Screen Search: Using Google Screen Search, customers may quickly scan QR Codes without the need for an app. Simply aim your camera at the QR, long-press the Home button, then select ‘What’s on my screen?’ Consumers will be able to open the QR Code link.
8. Where is my iPhone’s QR Code scanner?
iPhones are running iOS 11 and later include a built-in QR Code scanner, which can be accessed either the native camera app or the Control Panel.
To use the QR Code scanner on an iPhone, tap the Camera icon and point to a QR to display the information.
Conclusion
We’ve included the guide that we mentioned before. In some cases, it is really beneficial. Lucidcam thinks that after you’ve grasped the concept, you’ll find it easy to control your Camera. Thank you for reading!
