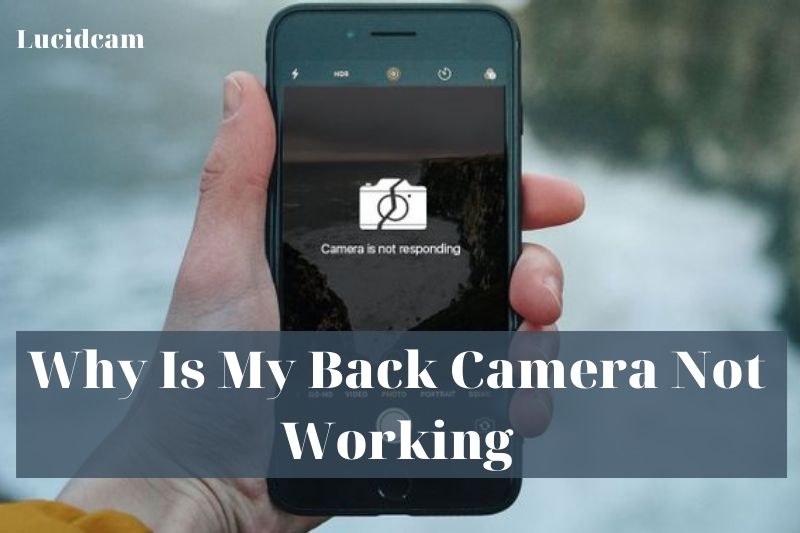No matter what iPhone model you have: 7 and 8, X, 11, or any other. You may encounter one of these problems: The camera app appears to be slow or frozen; the back Camera has a black screen; the camera flash won’t sync with photos, etc. Lucidcam will discuss Why Is My Back Camera Not Working and steps to resolve these issues in this blog.
Table of Contents
Why Is My Back Camera Not Working In Iphone
iPhone is a perfect smart gadget. It has unique features and functionalities, a sleek design, and an advanced automation technology mode from Apple. However, many Mobile users complain about camera malfunctions. The Cam often fails to show the rearview or front view clearly and instead displays a black screen. Users can find this frustrating and seek iPhone cam repair service to resolve the problem.
Tip 1: Switch Cameras Rear Or Front Camera
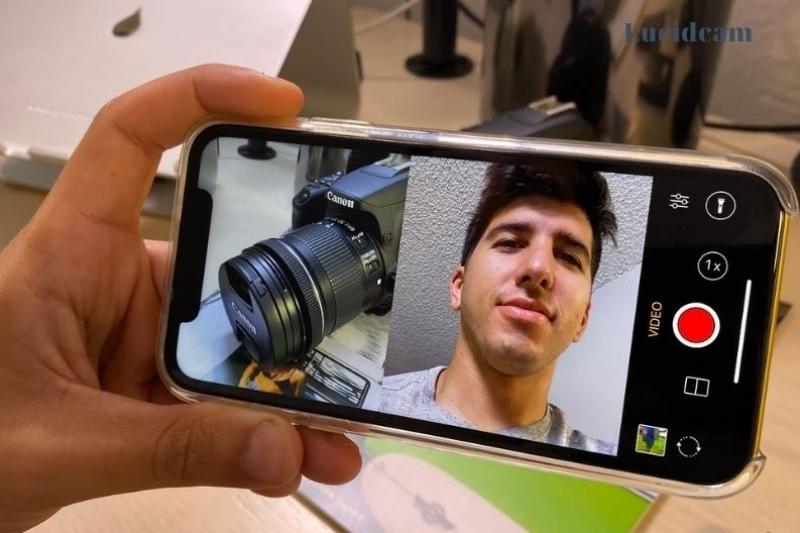
This trick can help you solve the black screen problem on your iPhone without having to visit an iPhone repair workshop.
Sometimes, a simple switch from the rear cam or vice versa can fix a black screen. These steps will help you change your cam:
- Open the Cam App.
- Tap the Flip Camera icon in the bottom right.
- Wait for a while, then tap the icon again.
Tip 2 – Close the Camera App
If you still have a black screen cam problem, flipping the cameras won’t fix it. You can force-quit the Camera app. Here’s how to close the Camera app.
1. Keep your finger up while you swipe across the screen until all open apps are visible.
Note: To operate such a function, Double-tap the Home button on your iPhone if it has one.
2. Tap on the Cam app to make it disappear.
3. Tap on the Cam app icon from your home screen.
Tip 3 – Turn off VoiceOver
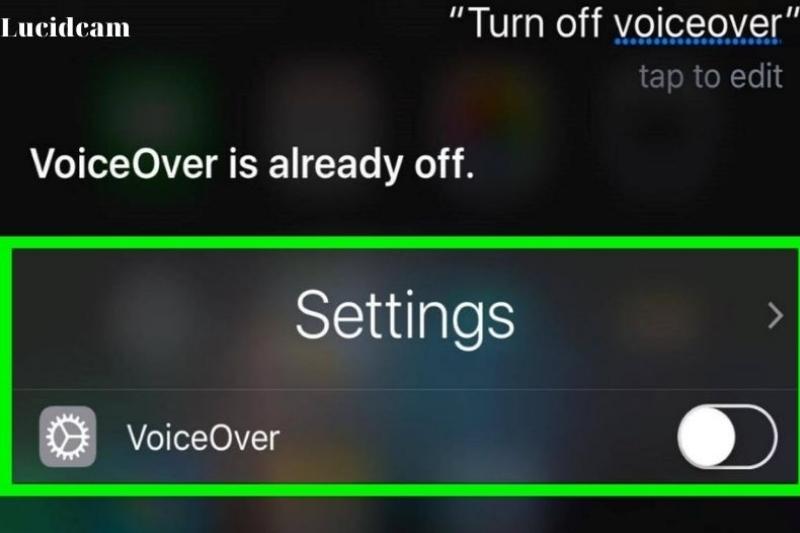
Many iPhone users have camera problems when VoiceOver is enabled. Turn it off and restart the Cam app.
It’s a bit surprising that the VoiceOver feature of the iPhone causes the screen to turn black. VoiceOver can be turned off quickly by following these steps:
- Open the Settings app.
- Tap Accessibility > VoiceOver.
- Turn VoiceOver on.
- Tap the Cam app button again from the home screen.
Tip 4: Update the iOS Version
5. There are high chances of a black screen issue on the iPhone due to the outdated and unstable version of iOS. To fix the problem by updating the iOS version on the mobile device. Unlock the phone and go to the Setting> General> Software Update. To update your iOS device to the stable version, you can tap the Update & download or install Now button. Before you begin the process, make sure your phone is at least 60% charged.
Tip 5: Clean Off The Cam Lens
It’s possible that dirt or other debris is blocking the lens, causing it to blacken out. If you carry your iPhone around all day, it is easy for gunk and lint to build upon the lens.
Use a microfiber cloth or a soft cloth to gently wipe your lens.
Tip 6: Troubleshooting Third-Party Camera Apps

Native iPhone apps are generally quite reliable. Apps from third-party developers are more likely to experience bugs and crashes, particularly if they are smaller. The problem could be caused by a third-party app.
We encourage utilizing the built-in Camera app, but there are a few options if you choose to keep using your third-party app.
Check first for an update. You maybe use an old version of the program that is more prone to software problems. To open the App Store, tap on the account icon. Scroll down to see a list of all your apps that have been updated. Tap Update if you see your third-party cam app in the list.
If this doesn’t work, you can delete the app and then reinstall it. Go to your Homepage, and press and hold the icon for a drop-down menu. To uninstall an app from your iPhone, tap Remove App-> Delete App-> Delete.
After the app is uninstalled, open the App Store and then tap the search tab at the bottom of the screen. To reinstall your third-party camera app tap the install button (it looks like a small blue cloud icon).
Try a different app, or the native Camera app, if the third-party app causes cam malfunctions.
iPhone Camera App Freezes Or Becomes laggy
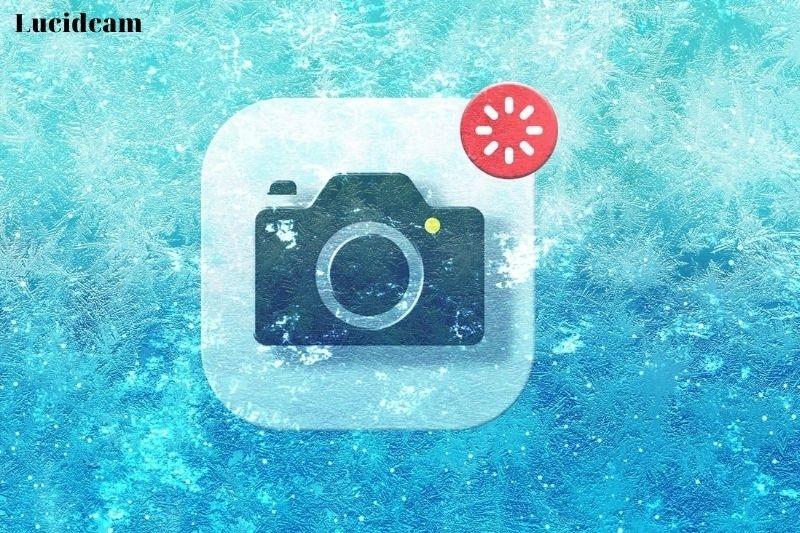
It can be frustrating to try and take a photo with your iPhone cam, but it is slow and laggy to the point that you lose the moment. Maybe you have tried to open the Camera app, but it has frozen completely, and you are unable to do anything.
Here are some tricks to help you fix the problem next time it happens.
Tip 1: Use the Camera App to Close.
Sometimes, the Camera app freezes up and must be closed and restarted. You can close the Cam app by following these steps:
- Scroll up until you see all your open apps.
- Note: Double-tap the Home button if you have an iPhone with a Home button.
- Locate your Cam app, and swipe up until it disappears.
- Tap on Camera app and open it.
Tip 2: Restart Your iPhone
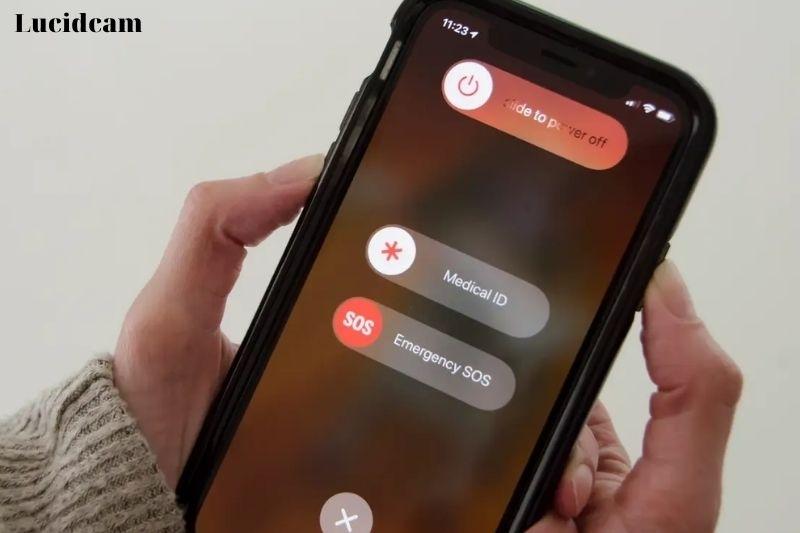
It may take longer but sometimes, restarting your iPhone can fix cam problems. There are several ways to turn off your iPhone and then on again.
You can restart your iPhone by using the hardware buttons only.
1. Hold the side button or one of the volume buttons, and press and hold.
Notice: Press and hold the Sleep/Wake button only if your phone has one.
2. Slide to turn off.
3. Hold the side button down until you see the Apple logo.
If one of your buttons isn’t working, you can turn your iPhone off in Settings:
- Open the Settings app.
- Tap on General > Shut down
- Slide to turn off your phone.
- You will need to hold down the side button in order to turn your iPhone on again.
Once you see the power slider, To turn off your iPhone, swipe the white and red power icons left to right. After waiting a while, press the power buttons (iPhones that don’t have Face ID) or side buttons (iPhones that have Face ID) to turn your iPhone back on.
Tip 3 – Check For an iOS Upgrade
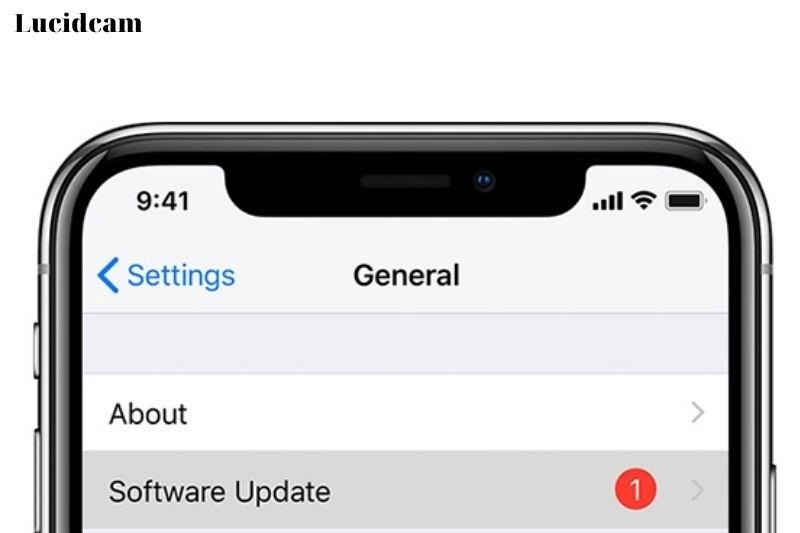
The Camera app may occasionally stop or become sluggish due to outdated or incompatible software. You can resolve this by seeing whether an iOS update is available. Check here to check if there is an iOS update available.
- Open the Settings app from your home screen.
- Tap General > Software update.
- Tap Download and Install if an update is available.
- Follow these steps until your iPhone restarts completely.
The Flash On The iPhone Camera Does Not Work
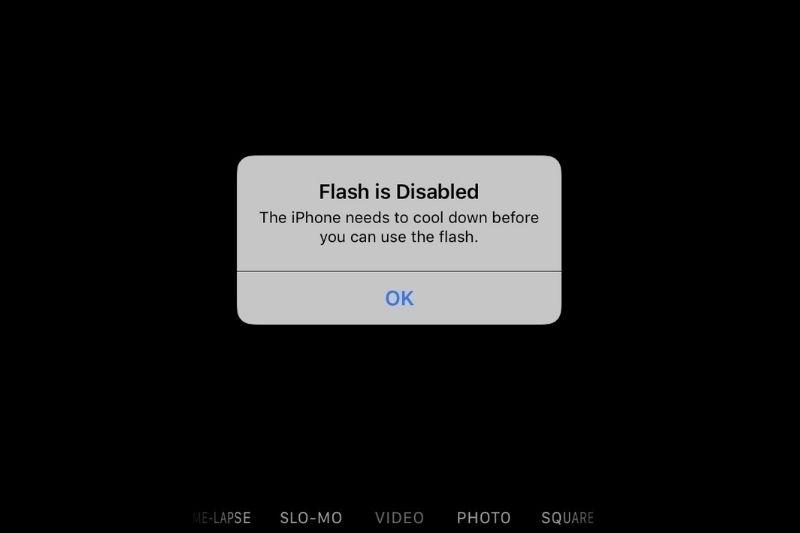
Sometimes, it is necessary to use the cam flash on your iPhone when it is too dark to take photos. In those cases, your flash will not work and ruin the whole picture. Here are some solutions to fix it next time.
Tip 1 – Make Sure That The Flash Is On
This may seem obvious but it can make your iPhone flash not work if the surrounding light is too bright. Make sure your cam flash is on to ensure it turns off. Turn on your flash
- Open the Camera App.
- Tap the flash icon at the top left to turn yellow.
Tip 2 – Turn on the LED Flashlight.

You can turn the flashlight on or off on your iPhone if the flash doesn’t work when you take a photo. To toggle the flashlight on/off button:
- To bring down Control Center, swipe down from the upper-right corner.
- To turn on the flashlight, tap the icon.
- Wait for a second and then tap the button again to turn it on.
- Take another photo by going back to the Cam.
Or
- Remove any iPhone cases or bumpers that have your iPhone inside.
- Make sure the flash lens is free of any obstructions. To clean the flash lens, use a polishing cloth.
- Tap the lightning bolt to make sure that the flash is on.
- Restart your iPhone by pressing and holding the Home, Power/Sleep buttons.
- The Control Center will turn on the Flashlight. If the flash works, it is okay.
- Turn off camera location services. Switch off the Camera app by going to Settings > Privacy
Tip 3: Reset All Settings
You should reset your iPhone to factory default settings.
Resetting your iPhone settings can fix any oddities in an app’s settings, including the Camera app issue. This won’t erase all the data, which is the good news. It just resets how you have certain apps set up. To reset your settings:
- Open the Settings app.
- Tap General > Reset.
- Tap to Reset All Settings.
- Follow these steps until your iPhone reboots.
Camera Doesn’t Work In Windows 10

Before You Begin
Before working through the Probable solutions recorded, do those first:
Check for upgrades. Select Start, then pick Settings > Update & Security > Windows Update > Check for upgrades. If you find the option to see optional upgrades, pick it to see whether upgrades are available on your camera.
Permit available upgrades to install, then restart your device when it is ready.
Restart your PC. If you haven’t declared your apparatus because the camera stopped functioning, you ought to do this. Select Start, then choose Power > Restart. Waking your device up from sleep is not the same matter as a resume.
Test your camera using the Camera program. Select Start, then select Cam in the list of programs. If you are requested to permit entry to this Camera, choose Yes. If the cam functions in the Cam program, the issue could be using the program you are looking for.
If your cam doesn’t work, here are a few additional items to try. For the best results, try out the probable repairs in the sequence presented.
Check For A Camera Switch Or Button Your Device
Some notebooks and portable devices have a physical button or switch which turns the camera off or on. Once turned off, your device will not realize that there is a camera. If your pc has a button or switch, make sure it’s in position before using your cam.
How to Fix Camera Not Working on Android

1. Visit a Repair Center
If the phone camera isn’t working by this time, you need to take your telephone to an expert repair center desperately. Your Android camera difficulty is most likely hardware-related and might take a replacement.
Carlcare Service is the only authorized repair service center for TECNO, Infinix, and cell apparatus. Carlcare supplies Professional, Reliable, Swift solutions to its client base locally and internationally. Walk into our Service center closest to you to help with your apparatus repair needs or buy a telephone attachment.
For additional questions, please contact our Hotline or talk with us through your preferred choice of our online stations today!
2. Clear App Data
If the flashlight or camera isn’t functioning on Android, you may attempt to clear the program’s data. This activity automatically Resets the cam program system.
Proceed to SETTINGS > APPS & NOTIFICATIONS (choose View all Programs) > scroll to CAMERA > STORAGE > Harness, Clear Data. Then check to find out whether the camera is working well.
3. Reboot device
As soon as you notice, there is a problem with the android cellphone cam not working.
For example, you launch the program, and the error message,camera not functioning, pops up almost instantly – do not be afraid to restart the device, mainly if you’ve used your device for a very long duration. It requires less than a couple of minutes.
Rebooting provides a fresh start to your device’s system and wash from the RAM.
4. Recharge device battery if low
Is your camera display dim? You need to check how much electricity your telephone has got.
Whenever your own Android cellphone’s battery is significantly reduced, your Cam might not get the job done. The program will start, but there’ll be a note just over the camera icons letting you control your device.
5. Check if another app is actively using the camera
Should you establish your device’s Camera program and receive an error message that states, another program uses the camera, do not worry. Harness or swipe your cellphone’s Recent Programs icon, and close all open programs.
6. Perform Factory Reset
Where a brand new System Update isn’t available, the following step is to update your device. This activity will require your phone back into its original setup.
Note: All files, data, and installed programs will probably be entirely wiped from the apparatus. Please, copy everything before going through with this procedure.
To reset your own Android apparatus, Visit SETTINGS > SYSTEM > RESET OPTIONS > FACTORY DATA RESET > RESET PHONE.
7. Switch off the device
Once a program fails to operate or keeps crashing, the time has come to a stop all actions and Close down the telephone. Leave it turned out for 10 to 15 minutes; then, you will Power it again.
This fix will clean out software bugs that might have resulted in the camera not functioning on android malfunction and boost the overall performance of your Android apparatus.
How To Fix Camera Detection On Windows 10

To validate the peripheral is becoming found, connect the cam to the unit (if appropriate ) and utilize these measures:
- Step 1: Open Start.
- Step 2: Search for Device Manager, and then click on the best result to start the program.
- Step 3: Expand the Imaging apparatus, the Audio, movie, and game controllers branch.
- Step 4: Assess the camera looks in the listing to confirm Windows 10 is discovering it.
- Step 5: (Optional) When the cam isn’t available, click on Actions from the menu.
- Step 6: Click on the Scan for hardware changes alternative.
As soon as you finish the measures, if the camera isn’t recorded, disconnect it, then restart the computer, connect the camera, and follow the above steps once.
If at all possible, you may even try another USB port to affirm it’s no issue with the port. Or attempt to connect the camera directly into the unit if you’re using a USB hub.
If the camera is still working, try linking it to another device to confirm it isn’t a hardware issue.
In case the camera no longer functions, or you’re prepared for an update, we advocated the Logitech BRIO webcam due to its 4K resolution and HDR support, in addition to its compatibility with Windows Hello authentication on Windows 10.
DON’T MISS:
FAQs

1. Why is my iPhone camera not working?
Sometimes, the iPhone’s camera app does not load properly. This causes the black camera screen. If this happens, force close the camera app. Next, swipe up on the interface of your Camera to close the cam app. Wait for five minutes, then restart your phone.
2. Can iPhone flashlight burn out?
We are often asked the question, Can my iPhone flashlight go out?. The only reason your iPhone flashlight will stop functioning is if it dies. After that, you must charge it again. The iPhone flashlight will not burn out.
3. My Apple camera is not working.
Select Apple menu > System preferences, then click Security & Privacy. Click the Privacy tab and then click Camera in the sidebar. Check the box next to the apps you wish to use your Cam. Sometimes, you might be asked to close and reopen the app before your Cam can use it.
Conclusion
Lucidcam hopes the above-mentioned steps properly, iPhone users follow and can solve the problems.
Your rear camera may not be operating for a variety of reasons. It might be a minor problem with the camera or an indication of a broader problem with your phone. If you’ve done all of the basic troubleshooting procedures and your camera still isn’t working, your phone will most likely need to repair.