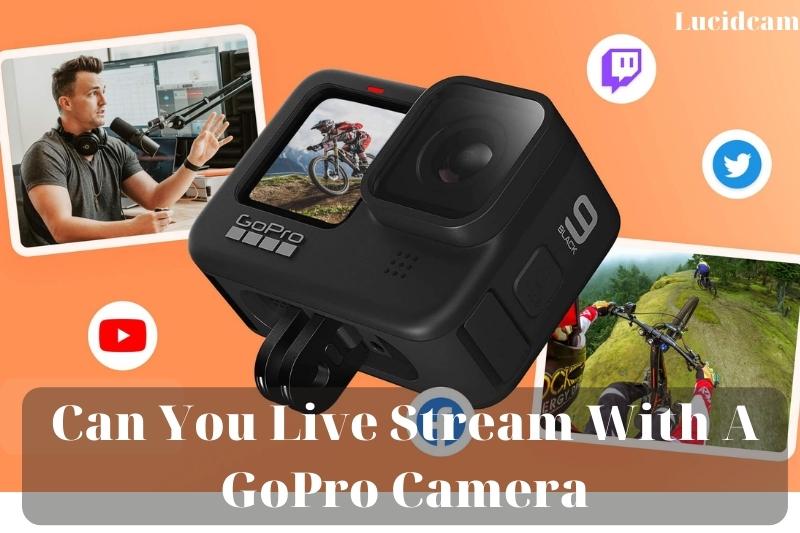A GoPro is a type of camera that is often used by athletes and adventurers to capture footage while they are participating in their sport or activity. It is a small, lightweight camera that can be mounted on a helmet or other object, and it records video in high definition. Some people who own a GoPro may want to know if they can live stream with it.
In this blog, we will answer that question, and discuss some other ways to use a GoPro to live stream.
Table of Contents
Can You Live Stream With A GoPro Camera?

Live streaming is possible with many GoPro cameras models, including the GoPro MAX and HERO8 Black, and HERO7 Black. You can also use the GoPro app on iOS and Android. This detailed guide explains how to Live stream GoPro cameras on Facebook, YouTube, and via RTMP.
Broadcast live from your GoPro Hero(r), 3 or 4 camera using the Livestream iOS app.
How To Live Stream From Your GoPro
Live Streaming on Facebook

You can stream directly to your Facebook page and profile using GoPro Quik with the camera. The RTMP method is available below if you wish to stream to a Facebook Group or Workplace by Facebook.
Live streaming is possible only if you use GoPro Quik
- Open GoPro Quik by tapping on the camera icon at the bottom left corner.
- Now, tap the blue button at the top of the screen to [Control Your GoPro].
- Scroll down to the bottom of your screen and click on [Live].
- Now, tap on [Set up Live].
- A new screen opens with a list listing streaming platforms. Tap [Facebook].
- Connect your Facebook account and grant permissions.
- A second screen is displayed to allow you to create a live stream. You can choose to connect to a Wi-Fi network or your mobile hotspot.
- Select your sharing settings from the dropdown menu. This is where you can choose to stream on Facebook (Public, Friends or Only Me), or the dropdown menu will show the Facebook Page(s), which you are admin.
- Give your stream a title, and a brief description.
- You can choose the resolution that you prefer: 480p or 720p. 1080p is only available with HERO10 and HERO9, respectively.
PRO TIP: 1080p is the best for quality. If you are using a mobile hotspot, 720p might be the best. If bandwidth or data is limited or you wish to save space on your SD card, lower resolutions may be best.
Video stream bit rates will decrease for selected resolutions if your signal strength drops.
11. You can choose your save settings.
12. Tap [Set up Live Stream]
13. To stream live, tap [Go LIVE] and press the shutter key.
14. To see your stats and to check your stream, head over to the Facebook App.
15. Encourage your friends to share the video and encourage them to do so!
YouTube Live Streaming

You can stream directly to YouTube by using GoPro Quik with your camera.
Heads up: YouTube requires that channels have at least 1,000 subscribers to enable streaming from a mobile device to its platform. You will need to enable live streaming for your YouTube channel if you meet these criteria. It can take up to 24 hours for this to be activated.
- Open GoPro Quik by tapping on the camera icon at the bottom left corner.
- Now, tap the blue button at the top of the screen to [Control Your GoPro].
- Scroll down to the bottom of your screen and click [Live].
- Now, tap on [Set up Live].
- A new screen opens with a list listing streaming platforms. Tap [YouTube].
- Connect your YouTube account and allow permissions to be granted
- Next, select to connect to a Wi-Fi network (or your mobile hotspot).
- Select your sharing settings (Public).
- Give your stream a title, and a brief description.
- Choose your location.
- You can choose the resolution that you prefer: 480p,720p or 1080p (only available with HERO10 and HERO9 as well as HERO8 and MAX).
PRO TIP: 1080p is the best for quality. If you are using a mobile hotspot, 720p might be the best. If bandwidth or data is limited or you wish to save space on your SD card, lower resolutions may be best.
Attention: Video stream bit rates will decrease for selected resolutions if your signal strength drops.
12. You can choose your save settings.
13.Tap [Set up Live Stream]
14. To stream live, tap [Go LIVE] and press the shutter key.
Live Streaming to Twitch
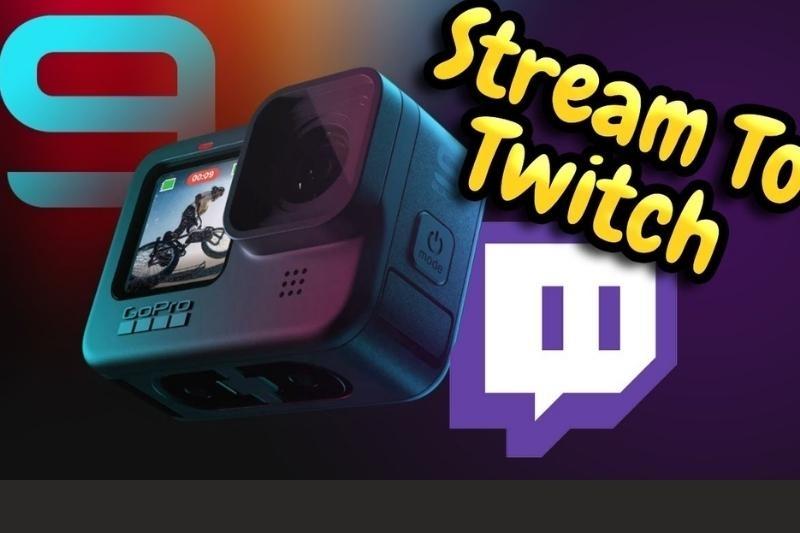
Stream to Twitch directly using GoPro Quik with the camera.
Livestream is possible only if you are using the most recent version of GoPro Quik
- Open GoPro Quik by tapping on the camera icon at the bottom left corner.
- Now, tap the blue button at the top of the screen to [Control Your GoPro].
- Scroll down to the bottom of your screen and click on [Live].
- Now, tap on [Set up Live].
- A new screen opens with a list listing streaming platforms. Tap [Twitch].
- Connect your Twitch account and grant permissions.
- A second screen is displayed to allow you to create a Livestream. You can choose to connect to a Wi-Fi network, or your mobile hotspot.
- Give your stream a title, and a brief description.
- You can choose the resolution that you prefer: 480p or 720p. 1080p is only available with HERO10 and HERO9, respectively.
PRO TIP: 1080p is the best for quality. If you are using a mobile hotspot, 720p might be the best. If bandwidth or data is limited or you wish to save space on your SD card, lower resolutions may be best.
Attention: Video stream bit rates will decrease for selected resolutions if your signal strength drops.
10. You can choose your save settings.
` 11.Tap [Set up Live Stream]
12. To stream live, tap [Go LIVE] and press the shutter key.
PRO TIP – Experiment with various mounts and angles before you go LIVE. Before streaming, ensure your camera is straight. Your Live stream footage will appear upside-down if you flip your camera upside-down.
13. To see your stats, and to check your stream, switch to Twitch
- You can check out How To Use GoPro As Webcam 2023: Top Full Guide to learn more information
Live Streaming with a URL for RTMP
An RTMP URL allows you to Livestream to specific social media platforms.
Compatible platforms in the U.S. include:
- Facebook – Workplace
- Facebook Groups
- Twitch
- Vimeo
Compatible platforms in China include:
- Huya
- DouYu
- Bilibili
- Inke
You can also connect to the GoPro App from other platforms by using an RTMP URL.
These platforms include Twitch and Vimeo as well as Douyu, BILIBILI, and INKE.
Open the GoPro app to create your first Livestream
- Visit the live streaming platform
- Follow these instructions to create an RTMP URL or RTMPS URL. This URL will contain a stream name and key. The two components will be combined and separated by a forward-slash (“/”)
- Next, open the GoPro app. Select “Live” to go into the preview mode.
- Choose “Other Platform”
- Tap Set Up Live
- You can choose from 480p, 1080p or 720p resolutions. Hero8 Black only offers 1080p. The higher the resolution, you will use more data
- You can choose where you want to save HD versions of your stream on SD memory cards.
- To start your live stream, tap the “Go Live” button (or press shutter)
How To Live Stream Using the GoPro App
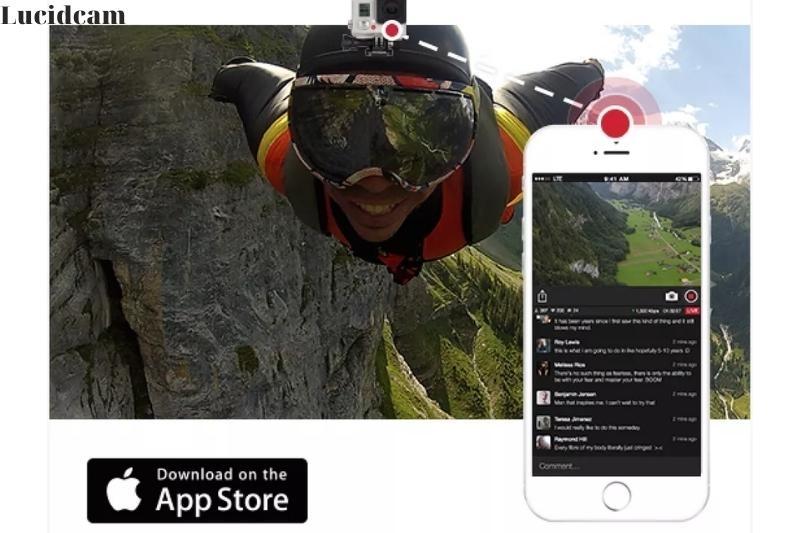
You need to prepare your stream before you can set it up. Install the GoPro app. It’s available for iOS as well as Android. Next, connect your HERO7 Black GoPro camera (or a later model) to a Wi-Fi network.
Create a personal hotspot on your smartphone to connect to your camera. Next, pair your GoPro camera with the app.
These steps will be followed after you have connected your camera to the Internet and paired it with your app:
- Choose the platform. Scroll down the options until you reach a “setup live” button. In the lower right corner, you’ll see a platform icon. Click on it to select between YouTube and Facebook Live.
- Create a Livestream. Log into Facebook or YouTube and grant the GoPro app access. Next, connect to Wi-Fi or a personal hotspot. Set visibility, select the resolution and write a description. Finally, decide whether to save your stream on an SD card.
- Go live!
How To Live Stream With The Live4 App
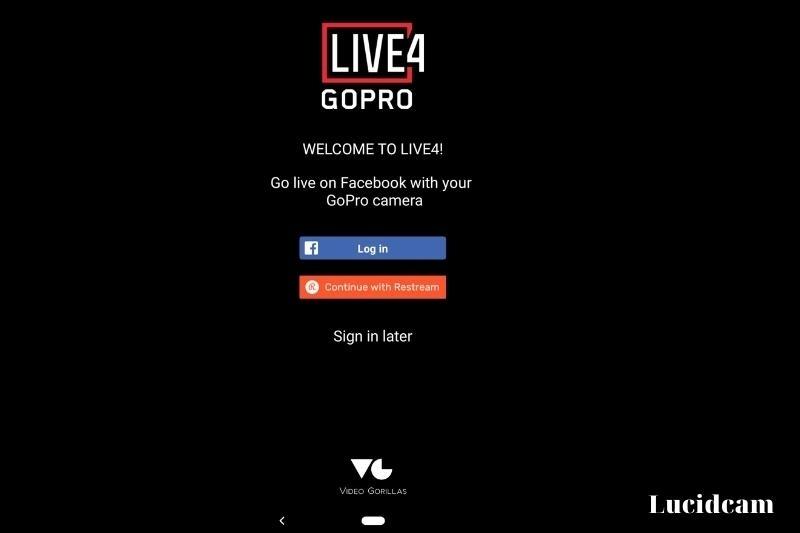
The new live streaming feature is not available to users who own an older model of the GoPro cam, other than the HERO7Black. Live streaming is not available for even the HERO5 Black, the most popular camera from the company. A third-party app is required to live to stream the older models.
The Live4 app supports GoPro cameras back to the HERO3 White. The only two exceptions are the HERO 2014, which does not have Wi-Fi, and the Fusion, which isn’t yet supported.
You will need the Live4 app to live stream GoPro to Facebook Live via Live4.
- Log in to your Facebook account from the Live4 app.
- Connect your smartphone to your camera’s Wi-Fi on
- Return to the Live4 app, and tap the “let’s get started” button.
Now you can broadcast. A preview of your camera will appear and you’ll need to push the big red button You have to press when you want to start streaming. Just be mindful that your cell plan supports your streaming habit — this method of GoPro Live stream uses your cellular data.
FAQs

1. Why is my stream choppy on Facebook and other live streaming sites like YouTube?
If you want to stream the best quality, make sure to use a Wi-Fi network rather than your personal hotspot. This will prevent stuttering and choppiness from your stream.
If you stream from your personal hotspot, ensure you have strong cellular coverage as well as a data plan that allows you to stream from hotspots and offers adequate data rates.
2. What GoPro Models Can Live Stream?
- Hero10 Black
- Hero9 Black
- GoPro MAX 360
- Hero8 Black
- Hero7 Black
3. How much data are you using when streaming from your mobile hotspot?
- You can stream from a personal hotspot and use as much as 2GB per hour.
Conclusion
We hope this information will be helpful for you when you Livestream with your GoPro. If you are interested in other information, you can check out our website Lucidcam to learn more.
Please share this post if you found it helpful so that others might see its contents as well! Thank you for reading!